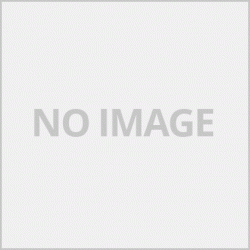canon PIXMA G3010 EP5 การตั้งค่าไดร์เวอร์ ก /Driver settings
เครื่องพิมพ์ทุกยี่ห้อก็จะมีไดร์เวอร์มาให้เราตั้งค่าในการใช้งานเพื่อให้งานพิมพ์ออกมาตามที่เราต้องการโดยสามารถปรับคุณภาพการพิมพ์ชนิดกระดาษ ไดร์เวอร์จะมีด้วยกัน 4 หน้าคือ

Quick Setup การตั้งค่าแบบเร็ว
1.Commonly Used Settings การตั้งค่าทั่วไป
-Photo Printin การพิมพ์รูปโฟโต้
-Business Document การพิมพ์เอกสาร
-Paper Saving โหมดประหยัดกระดาษใช้เมื่อเราต้องการพิมพ์งานเมื่อมาดูฉบับล่างหรือพิมพ์ออกมาดูตัวอย่างก่อน
-Envelope การพิมพ์ซองจดหมาย
ปกติเราไม่ต้องในเมนูนี้ก็ได้ไปตั้งในส่วนที่จะใช้งานจะใช้งานได้ง่าย แต่หากเลือกและต้องการให้เป็นแบบที่เราเลือกทุกครั้งก็ให้กด Save
2Additional Features ลักษณะการพิมพ์เพิ่มเติม ถ้าเราไม่เลือกในเมนูในข้อ 1 ก็จะเมนูนี้ขึ้นมาแต่หากเราเลือกเมนูใดเมนูหนึ่งในข้อที่ 1 เมนูตรงนี้จะเปลี่ยนไปเพื่อปรับแต่งในส่วนของเมนูที่เราเลือก
-Duplex Printing ( Manual ) การพิมพ์ 2 หน้า เป็นแบบผู้ใช้กลับหน้าเอง
-Broderless Printing การพิมพ์แบบไร้ขอบ
-Grayscale printing การพิมพ์โหมดสีเทา
-Draft การพิมพ์ฉบับร่าง เน้นการพิมพ์ที่เร็ว
3.Media Typer ชนิดกระดาษโดยมีให้เราเลือกชนิดกระดาษให้เหมาะสมกับการพิมพ์ เมื่อเราเลือกชนิดกระดาษที่แตกต่างการพิมพ์จะเปลี่ยนไปตามที่เราเลือก
-plain paper กระดาษธรรมดา
-Photo paper กระดาษโฟโต้ เป็นกระดาษที่เคลือบผิวมาเพื่อให้งานพิมพ์ที่สวยคมชัดโดยจะมีหลายชนิดให้เลือกดังนนี้
Photo paper Plus Glossy ll กระดาษโฟโต้ผิวมัน
photo paper Pro Luster กระดาษโฟโต้ผิวมันเงาพิเศษ
Photo paper Plus - Semi-gloss กระดาษโฟโต้ดึงมั้นกึ่งด้าน
Glossy photo paper กระดาษกลอซี่ผิวมัน
Matte Photo paper กระดาษโฟโต้ผิวด้าน
กรณีที่เราใช้กระดาษ Photo หรือ Glossy สามารถเลือกได้ทุกชนิดแต่งานพิมพ์จะแตกต่างกันบางครั้งสีบางชนิดอาจจะไม่สวยแต่อีกชนิดจะสวยกว่าแนะนำให้เลือกตามฉลากของกระดาษก่อนแต่ไม่สวยให้เลือกชนิดอื่นๆได้
Printer paper Size ขนาดกระดาษ
Print Quality คุณภาพการพิมพ์ มีให้เลือก 3 แบบตามการใช้งาน
-Draft โหมดร่างเน้นการพิมพ์ที่เร็วแต่งานพิมพ์จะไม่สวย
-Sandard โหมดการพิมพ์มาตรฐานใช้ในงานพิมพ์เอกสารทั่วไป รุปก็สามารถพิมพ์ได้แต่สีจะไม่สดแต่ยังคงความเร็วแต่ช้ากว้าโหมดร่าง
-High โหมดคุณภาพสูง ใช้ในงานพิมพ์ที่ต้องการคุณภาพ ในการพิมพ์กระดาษ Photo ทุกชนิดควรจะใช้โหมดนี้ในการพิมพ์
Rear Tray กำหนดช่างใส่กระดาษจะมีให้เลือกในรุ่นที่มีให้ใส่กระดาษได้มากก่วา 1 ช่อง
4.Always Print with Current Settings ติ๊กช่องนี้หากจะใช้ค่าที่ตั้งในทุกครั้งในการพิมพ์ จากนั้นกด Apply และกด Ok
ในหน้า Quick Setup จะรวมเอาทุกอย่างที่เราต้องตั้งค่าในการพิมพ์ไว้แต่ก็จะมีแยกให้ตั้งแบบละเอียดอีกในหน้าอื่นๆ กรณีเราตั้งค่าแล้วการพิมพ์เพี้ยนรูปแบบการพิมพ์ผิดเพี้ยนไปให้กด Defaults เพื่อกลับสู่ค่าโรงงาน

Meadia Typer ชนิดกระดาษ
-plain paper กระดาษธรรมดา
-Photo paper กระดาษโฟโต้ เป็นกระดาษที่เคลือบผิวมาเพื่อให้งานพิมพ์ที่สวยคมชัดโดยจะมีหลายชนิดให้เลือกดังนนี้
Photo paper Plus Glossy ll กระดาษโฟโต้ผิวมัน
photo paper Pro Luster กระดาษโฟโต้ผิวมันเงาพิเศษ
Photo paper Plus - Semi-gloss กระดาษโฟโต้ดึงมั้นกึ่งด้าน
Glossy photo paper กระดาษกลอซี่ผิวมัน
Matte Photo paper กระดาษโฟโต้ผิวด้าน
Paper Source แหล่งจ่ายกระดาษ
Print Quality เลือกคุณภาพการพิมพ์ มีให้เลือกดังนนี้
-Draft โหมดร่างเน้นการพิมพ์ที่เร็วแต่งานพิมพ์จะไม่สวย
-Sandard โหมดการพิมพ์มาตรฐานใช้ในงานพิมพ์เอกสารทั่วไป รุปก็สามารถพิมพ์ได้แต่สีจะไม่สดแต่ยังคงความเร็วแต่ช้ากว้าโหมดร่าง
-High โหมดคุณภาพสูง ใช้ในงานพิมพ์ที่ต้องการคุณภาพ ในการพิมพ์กระดาษ Photo ทุกชนิดควรจะใช้โหมดนี้ในการพิมพ์
-Custom กำหนดเอง

เมื่อกดเข้ามาจะเป็นแบบแถบเลื่อนให้เราปรับการพิมพ์โดยโหมดปกติจะปรับอยู่ที่ 3
Color / intensity การปรับแต่งสี โดยปกติจะเป็นโหมด Auto คือปรับให้เราอัตโนมัติ กรณีที่เราพิมพ์ออกมาแล้วตั้งค่าทุกอย่างถูกต้องแล้วสีเพี้ยน สีไม่ตรงหน้าจอเราสามารถปรับในส่วนนี้ได้โดยเลือกที่ Manual และกดที่ Set

Manual Color Adjustment เมนูการปรับแต่งสี การปรับแต่งสี่เราต้องดูให้ออกว่างานพิมพ์ของเราพิพฒืออกมาแบบใดเราจึงจะปรับได้ เช่นหากพิมพ์ออกเขียวโทนน้ำเงินคุม เราก็ต้องลดสี Cyan โดยลดที่ละน้อยๆ
Cyan การพิมพ์ที่ออกเขียวออกโทนน้ำเงิน ให้ลด -1 แต่หากงานพิมพ์ออกโทนแดงมากเกินไปเราก็เพิ่ม +1
Magenta การพิมพ์ที่ออกโทนแดงมากเกินไปเราสามรถลดในส่วนนี้ได้
Yellow ในการพิมพ์ที่ออกสีเหลืองมากเกินไปให้ลดในส่วนนี้หรือต้องการให้สีเหลืองออกมากหน่อยก็ให้เพิ่ม
Brightness ปรับความสว่างในการพิมพ์ เราสามรถเลือกได้เลยโดยจะมีรูปตัวอย่างด้านซ้ายมือให้ดูในสิ่งที่เราปรับ โดยจะเป็ฌนการปรับอัตโนมัติโดยจะมีให้เลือก 2 แบบ คือ
Light การพิมพ์ที่เน้นสว่าง
Normal การพิมพ์แบบความสว่างปกติ
Dark การพิมพ์ที่เน้นสีเข้ม
นอกจากเมนูนี้แล้วยังสามารถปรับแสงได้จากเมนูด้านล่างอีก 2 แบบ คือ
intensitt การปรับแสง
Contrast การปรับแสง
Print a pattem For Color Adjustment หากเราติ๊กเมนูนี้จะสามารถพิมพ์รูปแบบสีออกมาให้เราดูได้โดยจะสามารถกดที่ Pattem print preferences เมื่อตั้งค่าเสร็จก็กดที่ OK
Defaults หากเราตั้งค่าสีจนพิมพ์ออกมาเพี้ยนให้กดที่เมนูนี้
Grayscale printing การพิมพ์โหมดสีเทา
Preview before printing ต้องการดูตัวอย่างก่อนพิมพ์ให้ติ๊กหัวข้อนี้

Paper Setup ในหน้านนี้จะเป้นในส่วนของการตั้งค่ากระดาษแบบละเอียด
1.Page Size ขนาดกระดาษ
Portrait การพิมพ์แนวตั้งของกระดาษ
Landscape การพิมพ์แนวนอนของกระดาษ
page layput Normal - size รูปแบบการพิมพ์ใน 1 หน้ากระดาษ
-Normal-size ขนาดปกติ ขนาดจะตามขนาดกระดาษที่เราตั้ง
-borberless การพิมพ์แบบไร้ขอบ
-Fit-to-page ปรับงานพิมพ์ให้พอดีกระดาษ
-Scaled ย่อขนาดงานพิมพ์
-page layout การพิมพ์ 2 หน้าในกระดาษแผ่นเดียว
-Tiling/poster การพิมพ์แบบโปสเตอร์ เหมือนกับการพิมพ์แบบจิกซอสคือจะพิมพ์ภาพมาขนาดใหญ่แล้วตัดมาต่อ
-Duplex printing (manual) การพิมพ์สองหน้าแบบกลับด้านกระดาษเอง
-Copies จำนวนสำเนาการพิมพ์
-Print options การปรับแต่งในส่วนอื่นๆของเครื่องโดยปกติแล้วจะไมได้ใช้งานเมนูนี้หรือหากไม่มีความรู้ในเรื่องของเครื่องพิมพ์มากนักให้ปรับแค่การตั้งค่าหลัก ๆ
การใช้งานพิมพ์งานทุกงานพิมพ์ก็ตั้งค่าแค่
1.ขนาดกระดาษ
2.ชนิดกระดาษ
3.คุณภาพการพิมพ์
ตั้งแค่ 3 เมนูหลักก็จะสามารถพิมพ์ได้ทุกงานพิมพ์
บาทความอื่นๆที่เกี่ยวข้อง
canon PIXMA G3010 EP1 รีวิว / Canon PIXMA G3010 EP1 review
canon PIXMA G3010 EP2 ดาวน์โหลดไดร์เวอร์และวิธีติดตั้ง / Download driver and installation method
canon PIXMA G3010 EP3 รหัส error และการแก้ปัญหา An Error Occurs
canon PIXMA G3010 EP4 แก้ซับหมึกเต็ม E08 ,P07,P08
canon PIXMA G3010 EP5 การตั้งค่าไดร์เวอร์ การแก้ปัญหาที่ไดร์เวอร์ /Driver settings
canon PIXMA G3010 EP6 การแก้ปัญหาที่ไดร์เวอร์ /Troubleshooting at the driver
การตั้งค่าไดร์เวอร์ Canon G3010
ข้อมูลและรูปจาก www.canon.co.th
Canon PIXMA G3010 EP5 driver settings / Driver settings
All brands of printers have drivers for us to set up in order to print out the way we want, able to adjust the print quality, paper type. Drivers have 4 pages:

Quick Setup
1.Commonly Used Settings
-Photo Printin Photo printing
-Business Document
-Paper Saving The paper saving mode is used when we want to print when we come to see the bottom issue or print out preview first.
-Envelope printing of envelopes
Usually, we do not have to in this menu and set it in the section that will be easy to use. But if you choose and want it to be the one that we choose every time, press Save.
2Additional Features If we do not select the menu in item 1, this menu will come up, but if we select one of the menus in item 1, the menu here will be changed to customize the part of the menu that we choose.
-Duplex Printing (Manual) 2-sided printing is user-facing.
-Broderless Printing, borderless printing
-Grayscale printing, gray mode printing
-Draft Draft Printing Focus on fast typing
3. Media Typer Paper Type We can select the type of paper suitable for printing. When we select a different paper type, the printing will change according to our choice.
-plain paper plain paper
-Photo paper Photo paper is a paper that is coated to produce crisp and clear prints.There are many types to choose from as follows.
Photo paper Plus Glossy ll Photo Paper Plus Glossy
photo paper Pro Luster Super Glossy Photo Paper
Photo paper Plus - Semi-gloss
Glossy photo paper, glossy photo paper
Matte Photo paper
If we use Photo or Glossy paper, all types of paper can be selected, but the print will be different, sometimes some colors may not be beautiful, but the other type will be more beautiful. Recommend to choose according to the label of the paper first, but not beautiful to choose another type. Can
Printer paper Size
Print Quality There are 3 types of print quality to choose from according to usage.
-Draft Sketch mode focuses on fast typing but the printout will not look beautiful.
-Sandard Standard printing mode used for general document printing. The model can print, but the color will not be fresh, but still speed but slow.
-High quality mode Used in print jobs that require quality For all Photo paper printing, this mode should be used for printing.
Rear Tray Specifies a paper holder is available in models with more than 1 slot of paper.
4.Always Print with Current Settings, check this box if you want to use the settings every time you print, then press Apply and press Ok.
The Quick Setup page includes everything you need to set up to print, but there are separate settings for each other on the page. If we have set the printing value is distorted, the printing pattern is wrong, press Defaults to return to factory setting.

Meadia Typer ชนิดกระดาษ
-plain paper plain paper
-Photo paper Photo paper is a paper that is coated to produce crisp and clear prints.There are many types to choose from as follows.
Photo paper Plus Glossy ll Photo Paper Plus Glossy
photo paper Pro Luster Super Glossy Photo Paper
Photo paper Plus - Semi-gloss
Glossy photo paper, glossy photo paper
Matte Photo paper
Paper Source Paper source
Print Quality Select the print quality. Available as follows
-Draft Sketch mode focuses on fast typing but the printout will not look beautiful.
-Sandard Standard printing mode used for general document printing. The model can print, but the color will not be fresh, but still speed but slow.
-High quality mode Used in print jobs that require quality For all Photo paper printing, this mode should be used for printing.
-Custom customized

When pressed, it will be a slider for us to adjust the print by normal mode will be adjusted at 3.
Color / intensity color adjustment Usually it is an Auto mode that we automatically adjust. If we print and then set everything correctly and the color is wrong. The color does not match the screen, we can adjust this section by selecting Manual and pressing on Set.

Manual Color Adjustment Fourth, we need to see how our printout is developed so we can adjust it. For example, if the print is green with a blue tone We have to reduce the Cyan color by little.
Cyan: Reducing a bluish green print is -1, but if the red print is too red, we add +1.
Magenta The red-toned print, we can reduce this.
Yellow To print too much yellow, reduce this, or if you want more yellow, increase it.
Brightness Adjust the brightness of printing. We can choose, there is an example picture on the left to see what we have adjusted. It will be automatic adjustment.There are 2 types to choose from:
Light, bright printing
Normal, normal brightness printing.
Dark The printing that emphasizes dark colors.
In addition to this menu, you can also adjust the lighting from the menu below.
intensitt to adjust the light
Contrast
Print a pattem For Color Adjustment If we check this menu, you can print out the color format for us to see by clicking on Pattem print preferences, when finished, press OK.
Defaults If we set the color until the print is distorted, press on this menu.
Grayscale printing
Preview before printing If you want to preview before printing, check this section.

Paper Setup This page contains detailed paper settings.
1.Page Size
Portrait, vertical printing of the paper.
Landscape Printing the landscape of the paper.
page layput Normal - size print format on 1 page.
-Normal-size Normal size The size is based on the paper size that we set.
-borberless, borderless printing
-Fit-to-page Adjusts the print job to fit the paper.
-Scaled, shrink print
-page layout 2-page printing on a single sheet of paper.
-Tiling / poster Poster printing Similar to jiggly printing, a large image will be printed and then cut.
-Duplex printing (manual)
-Copies print copy number
-Print options To adjust other parts of the machine, this menu is usually not used, or if you don't have much printer knowledge, just adjust the main settings.
Printing jobs Every print job is just set.
1.Paper size
2.Paper type
3.Print quality
Just set 3 main menus to be able to print every print job.
Other related statements
Canon PIXMA G3010 EP1 review / Canon PIXMA G3010 EP1 review.
canon PIXMA G3010 EP2 Download driver and installation method
canon PIXMA G3010 EP3 error Code An Error Occurs
canon PIXMA G3010 EP4 Error Code E08 ,P07,P08
canon PIXMA G3010 EP5 Driver settings
canon PIXMA G3010 EP6 Troubleshooting at the driver
Canon G3010 Driver Settings
Information and photos from www.canon.co.th