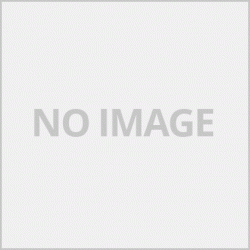คู่มือการใช้งานและการแก้ปัญหา canon E560
จากรูปแสดงปุ่มกดการใช้งานบนเครื่องดังนี้
1.On Lampไฟแสดงสถานะเครื่อง เมื่อเขียวพร้อมทำงานจะขึ้นไฟสีเขียวค้าง
2.Power ปุ่ม เปิด/ปิด เครื่องพิมพ์
3.Wi-Fi Lampไฟสถานะน Wireless Lan
4.Wi-Fi button ปุ่มปเด-ปิด Wireless Lan และค้นหา
5.ink Lamps ไฟแสดงสถานะของตลับหมึกดำและสี
6.paper button ปุ่มเลือกชนิดและขนาดกระดาษ
7.paper lamp ไฟแสดงสถานะชนิดและขนาดกระดาษที่เลือก
8.Stop / Reset ปุ่มยกเลิก
9.Color button ปุ่มทำสำเนาสี
10.Black button ปถ่มทำสำเนาขาว-ดำ
11.Alarm lamp ไฟแสดงสถานะเครื่องไม่พร้อมใช้งานหากไฟขึ้นที่ปุ่มนี้แสดงว่าเครื่องพิมพ์ไม่สามารถใช้งานได้
การลงไดร์เวอร์เครื่องพิมพ์
1.ใส่แผ่นไดร์เวอร์เข้าไป ( Auto ) หากไม่ขึ้น Aoto ให้เข้าไปหาไฟล์ชื่อ Setup.exe
2.เลือกติดตั้งแบบง่าย
3.ทำตามขั้นตอนไปเลื่อย
4.เมื่อไดร์เวอร์ให้เสีบสาย USB จึงเสียบอย่าเสียบก่อน
วิธีเช็คสถานะของเครื่องและเข้าไปตั้งค่าต่างของไดร์เวอร์
สามารถเข้าไปเช็คสถานะหรือตั้งค่าไดร์เวอร์ก็ได้ครับ
1.วิธีเข้าไดร์เวอร์เครื่องพิมพ์
-windows 8 เลือกการตั้งค่า Desktop > Control Panel>Hadware and Sound > Devices and Printers คลิ๊กขวาที่ไอคอนรุ่นเครื่องพิมพ์ที่เราต้องการและเลือก Printin preferences
-Windows 7 กดที่ Start > Devices and Printers คลิ๊กขวาที่ไอคอนรุ่นเครื่องพิมพ์ที่เราต้องการและเลือก Printin preferences
-Windows Xp กดที่ Start > Control Panel > Printersand other Hardware > Printers and Faxes คลิ๊กขวาที่ไอคอนรุ่นเครื่องพิมพ์ที่เราต้องการและเลือก Printin preferences
-Windows Vista กดที่ Start > Control Panal>Hardware and Sound > Printers คลิ๊กขวาที่ไอคอนรุ่นเครื่องพิมพ์ที่เราต้องการและเลือก Printin preferences
2.เมื่อเข้าไดร์เวอร์
-เลือกแทบบาร์ Maintenance เลือกที่ View Printer Status
-ถ้าลงไดร์เวอร์ภาษาไทย เลือกแทบบาร์ การบำรุงรักษา และเลือก แสดงสถานะเครื่องพิมพ์้
การล้างหัวพิมพ์
การล้างหัวพิมพ์ทำได้ 2 วิธี คือ
1.ล้างด้วยไดร์เวอร์ ให้เข้าไปตามหัวข้อ วิธีเช็คสถานะเครื่อง จากนั้นให้เข้าไปที่แทบบาร์Maintenance หรือ การบำรุงรักาษา หากลงไดร์เวอร์เป็นภาษาไทย เลือกที่ Head Cleaning หรือ การทำความสะอาดหัวพิมพ์
2.ล้างโดยการกดที่เครื่องพิมพ์
-เปิดเครื่องพิมพ์ให้ไฟขึ้นสีเขียวค้างพร้อมใช้งาน
-กดปุ่ม Stop ค้างไว้ให้ไฟสีเขียวกระพริบ 1 ครั้งแล้วปล่อย
การเทสหัวพิมพ์
1.เทสจากไดร์เวอร์ ห้เข้าไปตามหัวข้อ วิธีเช็คสถานะเครื่อง จากนั้นให้เข้าไปที่แทบบาร์Maintenance หรือ การบำรุงรักาษา หากลงไดร์เวอร์เป็นภาษาไทย เลือกที่ Nozzle Check Pattrn หรือ ตรวจหัวฉีด
2.เทสโดยการกดที่เครื่องพิมพ์
-เปิดเครื่องพิมพ์ให้ไฟสีเขียวขึ้นค้างพร้อมทำงงาน
-กดปุ่ม Stop ค้างไว้ให้ไฟเขี่ยวกระพริบ 2 ครั้งแล้วปล่อย
การจัดตำแหน่งหัวพิมพ์
เมื่อเราพิมพ์เส้นไม่ตรงให้ใช้เมนูนี้ในการแก้ปัญหาครับ
-ให้เข้าไปตามหัวข้อ วิธีเช็คสถานะเครื่อง จากนั้นให้เข้าไปที่แทบบาร์ Maintenance หรือ การบำรุงรักาษา หากลงไดร์เวอร์เป็นภาษาไทย เลือกที่ Print Had Alignment หรือ การจัดตำแหน่งหัวพิมพ์
-ใส่กระดาษในเครื่องแล้วกดพิมพ์ ทำตามขั้นตอนไปเลื่อยเครื่องจะพิมพ์รุปแบบออกมาให้เราเลือกเลือกรูปแบบที่ทับกันเนียนที่สุด
tip ในบางครั้งอาจจะต้องตั้งหลายรอบ แต่ไม่เกิน 4 ครั้ง หากเกินน่าจะเป็นที่อะไหล่ของเครื่องหรือหากติดตั้งระบบ ink tank อาจจะเกิดจาสายวิ่งสดุ
Error Code
นับจำนวนไฟกระพริบสีส้ม
2ครั้ง หน้าจอขึ้น Error Code 1003
-The machine is out of paper, or paper does notfeed.
*มีปัญหาในส่วนของการดึงกระดาษ ตรวจสอบกระดาษที่เครื่องพิมพ์ ใส่กระดาษกดปุ่มสตารสีหรือดำ 1 ครั้งเพื่อเริ่มพิมพ์
3ครั้ง หน้าจอขึ้น Error Code 1300,1303,1304
-Paper jam
*กระดาษติด ถอดสายไฟออกจากเครื่องพิมพ์ก่อนและดึงกระดาที่ติดออกหากดึงไม่ออกอย่าดึงควรส่งช่างเพราะอาจจะทำให้อะไหล่เครื่องไรับความเสียหายได้
4ครั้ง หน้าจอขึ้น Error Code 1687
-The FINE cartridge is not installed properly.
*ตลับหมึกไม่ได้รับการติดตั้งอย่าถุกต้อง ตรวจสอบตลับหมึกลายวงจรหากปกติตลับหมึกอาจจะเสีย
5ครั้ง หน้าจอขึ้น Error Code 1401,1403,1485
-The FINE cartridge is not installed.
*ตลับหมึกไม่ได้ติดตั้ง ตรวจสอบตลับหมึกว่าได้ติดตั้งอย่างถูกต้องหรือไม่ นำตลับหมึกออกมาทำความสะอาดลายวงจรโดยใช้ทิชชู่ทำความสะอาดระวังอย่าให้มือโดนลายวงจร
7ครั้ง หน้าจอขึ้น Error Code 1486,1487
-The FINE cartridge is not installed in the correct position.
*ตลับหมึกไม่ได้ติดตั้งอย่างถุกต้อง ตรวจสอบตลับหมึก
8ครั้ง หน้าจอขึ้น Error Code 1702,1704,1712,1714
-The ink absorber is almost full.
*แผ่นซับหมึกเต็ม ต้องใช้โปรแกรมเครียร์จึงจะใช้งานได้ หากฟ้องใกล้เต็มกดปุ่มสตาร์สีหรือดำ เพื่อพิมพ์งานต่อ
9ครั้ง หน้าจอขึ้น Error Code 1890
-The protective material for the FINE cartridge holder or the tape may remain attached to the holder.
*เทปที่ติดกับหัวพิมพ์ไม่ได้แกะออก ( เทปสีน้ำตาลที่หัวพิมพ์ )
13ครั้ง หน้าจอขึ้น Error Code 1686
-The ink may have run out.
*เครื่องแจ้งว่าหมึกหมด หกปุ่ม Stop ค้างไว้อย่างน้อย 30วินาทีเพื่อยกเลิกสถานะและใช้งาน ต่อ
14ครั้ง หน้าจอขึ้น Error Code 1684
-The ink cartridge cannot be recognized.
*เครื่องพิมพ์ไม่รับตลับหมึก
15ครั้ง หน้าจอขึ้น Error Code 1682
-The FINE cartridge cannot be recognized.
*เครื่องไม่รับตลับหมึก ตรวจสอบตลับหมึก
16ครั้ง หน้าจอขึ้น Error Code 1688
-The ink has run out.
*เครื่องแจ้งว่าหมึกหมด กดปุ่ม Stop ค้างไว้ประมาณ 30 วินาทีเพื่อใช้งานต่อ
Error Code
ไฟกระพริบสีเขียวสลับส้ม
2ครั้ง หน้าจอขึ้น Error Code 5100
-กระดาษติด ตรวจเช็คกระดาษในเครื่องพิมพ์ว่ามีติดอยู่หรือไม่จากนั้นใส่กระดาษเข้าไปใหม่และกดปุ่มสตาร์สีหรือดำเพื่อพิมพ์ต่อ
7ครั้ง หน้าจอขึ้น Error Code 5B00,5B01
-กลไกเครื่องมีปัญหา ตรวจสอบสิ่งแปลกปลอมภายในเครื่อง
10ครั้ง หน้าจอขึ้น ErrorCode5011,5012,5200,5400,6000,6800,6801,6930,6931,6932,6933,6936,6937,6938,6940,6941,6942,6943,6945,6946
-กลไกเครื่องมีปัญหาควรส่งช่างซ่อมเพื่อตรวจเช็ค
Canon E560 user manual and troubleshooting
From the picture shows the buttons to operate on the machine as follows
1.On Lamp, the machine status indicator When green is ready to work, it will light up a solid green light.
2. Power button to turn on / off the printer.
3.Wi-Fi Lamp, Wireless Lan indicator
4.Wi-Fi button, Close button, Wireless Lan and Search.
5.ink Lamps Indicator lights for the black and color cartridges.
6.paper button button to select paper type and size
7.paper lamp, indicator light for the selected paper type and size
8.Stop / Reset Cancel button
9.Color button Color copy button
10.Black button to copy in black and white.
11.Alarm lamp, the power indicator light is unavailable, if this button lights up, the printer cannot be used.
Installing the printer driver
1. Insert the driver disc (Auto), if not Aoto, go to the file named Setup.exe.
2. Choose Easy Installation.
3. Follow the steps to saw.
4. When the driver provides the USB cable, do not plug it in first.
How to check the status of the device and access the driver settings
You can check the status or set the driver.
1. How to access the printer driver
-windows 8 Select Desktop Settings> Control Panel> Hadware and Sound> Devices and Printers, right-click on the icon of the printer model you want and select Printin preferences.
-Windows 7 Press Start> Devices and Printers, right-click on the icon of the printer model you want and select Printin preferences.
-Windows Xp Press Start> Control Panel> Printersand other Hardware> Printers and Faxes, right-click the icon of the printer model you want and select Printin preferences.
-Windows Vista, press Start> Control Panal> Hardware and Sound> Printers, right-click on the icon of the printer model you want and select Printin preferences.
2. When entering the driver
- Select the Maintenance bar, select View Printer Status.
- If installing the Thai language driver, select the maintenance bar and select Show printer status.
Cleaning the print head
Printhead cleaning is done in 2 ways:
1.Clear with driver Go into the topic How to check the machine status Then go to the bar Maintenance or maintenance. If the driver is installed in Thai, select Head Cleaning or print head cleaning.
2. Clear by pressing the printer.
- Turn on the printer, light up, solid green, ready to use.
- Press and hold Stop button, green light flash 1 time and release.
Print head testing
1.Test from the driver Go into the topic How to check the machine status Then go to the bar Maintenance or maintenance. If the driver is installed in Thai, select Nozzle Check Pattrn or check the nozzle.
2. Test by pressing the printer.
- Turn on the printer, keep the green light up and ready to work.
- Press and hold the Stop button, the fire will flash 2 times and release.
Print head alignment
When printing misaligned lines, use this menu to troubleshoot problems.
- go into the topic How to check the machine status Then go to the bar Maintenance or maintenance. If the driver is installed in Thai, select Print Had Alignment or print head alignment.
- Put the paper in the machine and press print. Follow the steps to saw, the machine will print out a model for us to choose the pattern that overlaps the smoothest.
tip Sometimes it may need to be set multiple times, but not more than 4 times, if it is too likely to be a spare part or if the ink tank system is installed it may be from a running cable
Error Code
Count the number of flashing orange lights
2 times the screen shows Error Code 1003
-The machine is out of paper, or paper does notfeed.
* There is a problem with paper feeding. Check the paper on the printer Load paper, press the color or black button once to start printing.
3 times the screen shows Error Code 1300,1303,1304.
-Paper jam
* Paper jam, unplug the power cord from the printer first and pull the jammed paper out.If you cannot pull it out, do not pull it, it should be sent to a technician as it may damage the spare parts.
4 times the screen shows Error Code 1687
-The FINE cartridge is not installed properly.
* Ink cartridges are not installed properly. Examine the print cartridge circuit pattern, if normal, the cartridge might be defective.
5 times the screen shows Error Code 1401,1403,1485
-The FINE cartridge is not installed.
* The cartridge is not installed. Check if the ink cartridges are properly installed. Take out the ink cartridge and clean the circuit with the cleaning tissue, being careful not to get your hands on the circuit pattern.
7 times the screen shows Error Code 1486,1487
-The FINE cartridge is not installed in the correct position.
* Ink cartridges are not installed properly. Check the ink cartridges
8 times the screen shows Error Code 1702,1704,1712,1714
-The ink absorber is almost full.
* Ink absorber full You need a clean program to use it. If it ticks close to full, press the color or black star button. To continue printing
9 times the screen shows Error Code 1890
-The protective material for the FINE cartridge holder or the tape may remain attached to the holder.
* The tape attached to the print head cannot be removed (brown tape on the print head).
13 times the screen shows Error Code 1686
-The ink may have run out.
* The machine indicates that the ink has run out. At least six Stop buttons. 30 seconds to cancel status and continue to use
14 times the screen shows Error Code 1684
-The ink cartridge cannot be recognized.
* The printer does not accept ink cartridges.
15 times the screen shows Error Code 1682
-The FINE cartridge cannot be recognized.
* The machine does not accept ink cartridges Check the ink cartridges
16 times the screen shows Error Code 1688
-The ink has run out.
* The machine indicates that the ink has run out, press the Stop button for about 30 seconds to continue using
Error Code
Flashing green alternating orange
2 times the screen shows Error Code 5100
- Paper Jam Check the paper in the printer if there is a jam, then reinsert the paper and press the color or black star button to continue printing.
7 times