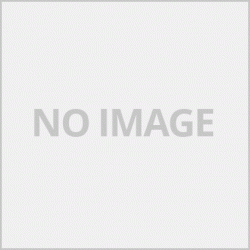หลังจากที่ได้เขียนบทความการปรับค่าต่างๆของไดร์เวอร์เครื่องพิมพ์มาแล้วในบทความก่อนหน้านี้หลายคนอ่านแล้วก็อาจจะงงเพราะไดร์เวอร์สามารถปรับได้เยอะมากตามที่ผู้ใช้ต้องการ มีให้เลือกทั้งแบบอัตโนมัติและแบบตั้งค่าเองรวมไปถึงการแก้ปัญหาโดยใช้ไดร์เวอร์เครื่องพิมพ์ช่วย ในบทความนี้จะอธิบายการตั้งค่าแบบลัดง่ายๆก่อนสั่งพิมพ์ เพื่อความสะดวกในการสั่งพิมพ์ โดยจะอธิบายแบบรวมๆใช้ได้กับเครื่องพิมพ์ทุกยี่ห้อ
1.ปรับคุณภาพการพิมพ์ ( ความละเอียดในการพิมพ์ ) เมื่อเราปรับคุณภาพการพิมพ์ในโหมดต่างๆของเครื่องคุณภาพการพิมพ์ก็จะออกมาแตกต่างกัน หากเราปรับความละเอียดสูงคุณภาพการพิมพ์จะออกมาดีที่สุดแต่จะใช้เวลาในการพิมพ์มากตามไปด้วย ดังนั้นจึงปรับแค่ปานกลางงานที่พิมพ์ออกมาก็จะใช้เวลาไม่ออกและได้รูปที่ออกมาสวยสมจริง
2.ชนิดของกระดาษ หากเราใช้กระดาษธรรมดา ก็ข้ามข้อนี้ไปได้เลยแต่ถ้าเราใช้กระดาษสำหรับพิมพ์รูปเช่น กระดาษ Photo แบบผิวมัน ในไดร์เวอร์เครื่องพิมพ์ก็จะมีให้เลือกหลายแบบเช่น กระดาษผิวมัน , กระดาษผิวมันคุณภาพสูงและกระดาษพิมพ์ภาพเป็นต้น เราสามารถเลือกได้ทุกชนิดกระดาษรวมไปถึงจะไม่เลือกใช้เป็นกระดาษธรรมดาเลยก็ได้ ในกระดาษแต่ละชนิดที่เราเลือกจะให้โทนสีในการพิมพ์ที่แตกต่างกัน เราต้องเทสดูว่ากระดาษที่เราซื้อมาพิมพ์ในกระดาษชนิดใดในไดร์เวอร์ออกมาสวยที่สุด เพราะกระดาษแต่ละยี่ห้อจะให้งานพิมพ์ออกมาไม่เหมือนกันถึงแม้จะพิมพ์ในโหมดเดียวกัน เพราะคุณภาพของกระดาษแต่ละยี่ห้อแตกต่างกัน
3.การจัดการค่าสี ( ปรับแต่งสี ) ในแต่ละโหลดที่ปรับแต่งจะให้โทนสีและคุณภาพในการพิมพ์ที่แตกต่างกัน ให้ลองพิมพ์โดยไม่ปรับแต่งในส่วนนี้ก่อนว่างานพิมพ์ออกมาถูกใจหรือป่าวหากไม่ถูกใจเราจึงมาปรับในส่วนนี้ เช่น ภาพที่พิมพ์ออกมามืดเกินไป เราก็เข้ามาตั้งค่าในไดร์เวอร์เพิ่มความสะว่าง เพราะโดยปกติไดร์เวอร์ของทุกยี่ห้อจะถูกปรับให้เน้นสีเข้มจึงทำให้งานพิมพ์ออกมามืดกว่าปกติ
ถ้าปรับทั้ง 3 รายการที่กล่าวมารับรองได้เลยว่างานพิมพ์ของเราจะออกมาสวย สมจริงและถูกใจเราเลยครับ หรือหากไม่ต้องการปรับค่าใดๆรูปที่พิมพ์ออกมาถูกใจอยู่แล้วปรับแค่ในข้อแรกก็พอครับไวดี
Tip ให้ปรับในข้อแรกและลองพิมพ์ดูก่อนว่ารูปที่พิมพ์ออกมาถูกใจเราหรือป่าวหากไม่ถูกใจจึงค่อยปรับแต่งในข้อที่ 2 และ 3
After writing the printer driver configuration article in the previous article, many people read it, they may be confused because the driver can be adjusted as much as the user needs. It is available in both automatic and manual modes, as well as troubleshooting with the help of the printer driver. In this article, I will explain some quick settings before you print. For the convenience of printing It will explain as a whole, applicable to all brands of printers.
1. Adjust the print quality (print resolution) When we adjust the print quality in different machine modes, the print quality will be different. If we adjust the resolution high, the print quality will be the best, but it will take a lot of time to print. Therefore, only moderately adjusted, the printed work will not take time and will get beautiful and realistic images.
2.Paper type If we use plain paper You can skip this point, but if you are using photo paper, such as glossy Photo paper, there are different types of paper available in the printer driver, such as glossy paper, high quality glossy paper, and photo paper. We can choose any type of paper, including not choosing to use it as a normal paper at all. Each type of paper we choose provides a different print tone. We have to test to see what kind of paper we bought to print on in the driver. Because each brand of paper will print out differently even when printing in the same mode. Because the quality of each brand of paper is different.
3. Color Value Management (Color Retouch) Each custom load gives a different tone and print quality. Try printing without adjusting in this section first, whether the print is satisfactory or not, if not, then we come to adjust in this section, such as the printed image is too dark. We came into the settings in the driver to increase the availability. Because drivers of all brands are usually highlighted in dark colors, the print will appear darker than normal.
If adjusting all 3 items mentioned above, we can assure you that our prints will be beautiful. It is realistic and pleasing to us. Or if you don't want to adjust any adjustments, the images that have been printed out are already desirable, and adjust just in the first item.
Tip to adjust in the first point and try to print first to see if the printed image you like us or not, if you don't like it, then adjust it in the 2nd and 3rd point.