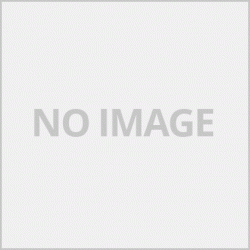วิธีการเชื่อมต่อ wifi กับเลาเตอร์บนระบบปฏิบัติการ Mac OSX
วิธีการเชื่อมต่อ Wi*Fi สำหรับเครื่องพิมพ์ Epson รุ่นที่มี Wi-FI
1.เชื่อมต่อคอมพิวเตอร์กับเลาเตอร์
2.ติดตั้งไดร์เวอร์และตั้งค่า wi-Fi
2.1 .ใส่แผ่นไดร์เวอร์เข้าไปแล้วเปิดเข้าไปในไดร์ซีดีรอม ดับเบิ้ลคลิกที่ setup Navi
 2.2 ในช่องค้นหาใส่ L455 ( หรือรุ่นที่ใช้งาน รุ่น L445 คือตัวอย่าง ) และกดค้นหา
2.2 ในช่องค้นหาใส่ L455 ( หรือรุ่นที่ใช้งาน รุ่น L445 คือตัวอย่าง ) และกดค้นหา
2.3 คลิกที่ Let's get started
 2.4คลิกที่ Download
2.4คลิกที่ Download
 2.5 เมื่อดาวน์ฺโหลดเสร็จจะได้ไฟล์สำหรับติดตั้ง ให้ดับเบิ้ลคลิกที่ Install navi
2.5 เมื่อดาวน์ฺโหลดเสร็จจะได้ไฟล์สำหรับติดตั้ง ให้ดับเบิ้ลคลิกที่ Install navi
2.6 คลิกที่ I agree to the contents of the license agreement แล้วกด Next
2.7 เลือกไฟล์ที่ต้องการลง คลิกที่ Install
2.8 ติ๊กที่ช่อง Ink Charging is complate และคลิก Next
2.9เลือกการเชื่อมต่อ Wi-Fi Network Connection
2.10 เลือก Wi-Fi Auto Connect
2.11 หน้า Firewall Warning กด Next
2.12 จะมีหน้า Wi-Fi Auto connect ขึ้นมาให้รอ
2.13 Wi-Fi Auto connect ดังรูป ให้เปิด Wi-Fi ที่เครื่องพิมพ์ โดยเลือกเมนูWi-FI > Wi-Fi Auto Connect
2.14 หน้าไดร์เวอร์ก็จะเริ่มการค้นหาดังรูป
2.15 หน้าต่าง IP Address Settings ให้เลือก Auto
2.16 หน้า File sharing Setup กด Next
2.17 หน้า installation Complete กด Finish
2.18 จะมีหน้าต้างใหม่ขึ้นมา installation for Connection setup ให้กดNext
2.19หน้า Printers & Scanner เลือก add printer or Scanner
2.20 คลิก EPSON L455 Series>Bonjour Multifunction และคลิกที่ Choose a Driver และ Select Software
2.21 เลือก EPSON L455 Series-Bonjour Multifunction และกดAdd
 2.22 จะแสดงชื่อเครื่องพิมพ์ขึ้นมาเลือกรุ่นที่เราต้องการ กด Next>Yesและกด Finish
2.22 จะแสดงชื่อเครื่องพิมพ์ขึ้นมาเลือกรุ่นที่เราต้องการ กด Next>Yesและกด Finish
บทความนี้เขียนโดย www.fixink.net
บทความนี้เขียนขึ้นมาเพื่อช่วยเหลือผู้ใช้งานเท่านั้นไม่ได้ต้องการละเมิดสิทธิ์ใดๆหากพบการละเมิดแจ้ง This email address is being protected from spambots. You need JavaScript enabled to view it.
How to connect wifi to router on Mac OSX?
Wi * Fi connection method for Epson printers with Wi-Fi.
1. Connect the computer to the router
2. Install the driver and set up wi-fi
2.1.Insert the driver disc and open it into the CD-ROM drive. Double click on setup Navi.
2.2 In the search box, enter L455 (or the model you are using, the L445 is an example) and press Search.
2.3 Click on Let's get started
2.4 Click on Download
2.5 Once the download is complete, you will receive the installation files. Double click on Install navi.
2.6 Click on I agree to the contents of the license agreement and press Next.
2.7 Select the file you want to install, click on Install.
2.8 Check the box for Ink Charging is complate and click Next.
2.9 Select the Wi-Fi Network Connection
2.10 Select Wi-Fi Auto Connect.
2.11 Firewall Warning page, click Next.
2.12 There will be a page of Wi-Fi Auto connect to wait.
2.13 Wi-Fi Auto connect as shown, turn on Wi-Fi on the printer. By selecting Wi-FI menu> Wi-Fi Auto Connect
2.14 Driver page will start searching as in the picture.
2.15 IP Address Settings window, select Auto.
2.16 File sharing Setup page, press Next.
2.17 Installation Complete Page Press Finish.
2.18 a new window will appear, installation for Connection setup, press Next.
2.19 Printers & Scanner page select add printer or scanner
2.20 Click EPSON L455 Series> Bonjour Multifunction and click Choose a Driver and Select Software.
2.21 Select EPSON L455 Series-Bonjour Multifunction and press Add.
2.22 will show the printer name, select the model we want, press Next> Yes and press Finish