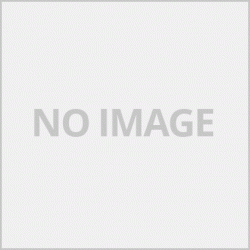การตั้งค่าในไดร์เวอร์ของเครื่องพิมพ์ที่เราใช้งานถือว่ามีความจำเป็นสำหรับผู้ที่ต้องการปรับแต่งคุณภาพงานพิมพ์ให้ได้ตามที่เราต้องการ ส่วนมากแล้วเครื่องพิมพ์ทุกยี่ห้อที่มีขายในท้องตลาดตัวไดร์เวอร์ที่แถมมากับเครื่องจะมีฟังช์ชั่นปรับแต่งการพิมพ์ที่หลากหลายแตกต่างกันออกไป ในบทความนี้จะมาแนะนำในยี่ห้อ Canon ไดร์เวอร์ของ Canon จะเหมือนกันเกือบทุกรุ่นแตกต่างกันเล็กน้อยตามความสามารถของเครื่องรุ่นที่เราซื้อ
ก่อนอื่นเลยเราต้องเข้าไปในส่วนของไดร์เวอร์ของเครื่องพิมพ์ก่อน วิธีเข้าก็จะสามารถแบ่งออกได้ 2 ส่วนใหญ่ๆคือ
1.ไปที่ Start >Control Panel >Printer and Faxes >คลิ๊กขวาไอคอนเครื่องพิมพ์รุ่นที่เราต้องการ > เลือก Printing Preferences
2.เมื่อสั่งเราพิมพ์โดยใช้โปรแกรมต่างๆ เมื่อเรากดพิมพ์ส่วนมากจะมีเมนูให้เลือกเข้าไปตั้งค่าไดร์เวอร์ของเครื่องพิมพ์ทุกโปรแกรมแต่ละโปรแกรมจะมีข้อความแตกต่างกันออก เช่น ตั้งค่าเครื่องพิมพ์
เมื่อเข้ามาในส่วนของไดร์เวอร์จะกอบไปด้วย 5 แถบบาร์
1.ตั้งค่าแบบเร็ว" จะรวมการตั้งค่าโดยรวมไว้ทั้งหมด โดยแบ่งออกเป็นหัว
1.1การตั้งค่าที่ใช้ปกติ (S) จะเป็นการตั้งค่าคุณภาพงานพิมพ์ที่ต้องการโดยมีให้เลือก
-มาตรฐานการพิมพ์
-การพิมพ์รูป
-เอกสารธุกิจ
-ประหยัดกระดาษ
-ซองจดหมาย
จะเป็นตั้งค่าคุณภาพการพิมพ์ที่ตั้งมาเป็นแบบอัตโนมัติให้เราเลือกตามความต้องการในส่วนนี้แนะนำให้ตั้งไว้ที่ "มาตรฐาน"
1.2 คุณลักษณะการพิมพ์ เป็นการตั้งค่ารูปแบบงานพิมพ์ที่ต้องการ
- การพิมพ์ 2 หน้าใน 1 กระดาษ สำหรับการพิมพ์ที่ต้องการให้งานพิมพ์แบ่งออกเป็น 2 ส่วนในหนึ่งหน้ากระดาษเช่น ต้องการให้รูปพิมพ์ออกมา 2 รูปใน 1 หน้ากระดาศ
-การพิมพ์ 4 หน้าใน 1 กระดาษ จะเหมือกับเมนูด้านบนเพียงแต่เพิ่มการทำสำเนาเป็น 4 รูปใน 1 หน้ากระดาษ
-การพิมพ์ทั้งสองหน้า ในเครื่องพิมพ์ที่มีระบบพิมพ์แบบสองหน้าอัตโนมัติเมื่อเราติ๊กออฟชั่นในส่วนนี้จะทำให้เครื่องพิมพ์ พิมพ์สองหน้าแบบอัตโนมัติแต่ในรุ่นที่ไม่มีระบบพิมพ์แบบอัตโนมัติ เมื่อเครื่องพิมพ์เสร็จในหน้าแรกผู้ใช้ต้องกลับกระดาษเองให้เครื่องพิมพ์
-พิมพ์จากหน้าสุดท้าย โดยปกติเครื่องพิมพ์จะพิมพ์จากหน้าแรกก่อนเสมอทำให้ผู้ใช้ต้องมาเรียงเอกสารใหม่เมื่อพิมพ์เสร็จ ออฟชั่นนี้ทำให้เครื่องพิมพ์ พิมพ์เอกสารหน้าสุดท้ายก่อนทำให้ผู้ใช้ไม่ต้องมาจัดเรียงเอกสารใหม่เมื่อพิมพ์เสร็จ
-การพิมพ์ไร้ขอบ ใช้สำหรับต้องการพิมพ์เต็มหน้ากระดาษแบบไม่มีขอบ ออฟชั่นในส่วนนี้จะทำให้พิมพ์เอกสารช้ากว่าปกติ
-การพิมพ์เฉดสีเทา งานพิมพ์โดยรวมทั้งหมดจะออกมาในโทนสีเทา
-เร็ว(ความเร็วสำคัญกว่า) ในออฟชั่นนี้เครื่องพิมพ์จะพิมพ์เร็วมากแต่คุณภาพงานพิมพ์จะต่ำกว่าโหมดอื่น เหมาะงานแบบร่างที่ต้องการดุตัวอย่างงานพิมพ์ก่อนพิมพ์จริง
1.3 ชนิดสื่อสิ่งพิมพ์(T) เป็นออฟชั่นปรับสิ่งที่เราต้องการพิมพ์ เช่นกระดาษ กระดาษเคลือบมัน ในการปรับกระดาษหรือสื่อการพิมพ์แต่ละชนิดจะให้คุณภาพงานพิมพ์ออกมาแตกต่างกัน
1.4คุณภาพการพิมพ์(Q) จะเป็นการปรับคุณภาพงานพิมพ์มีให้เลือก 3 แบบ
-สูง
-มาตรฐาน
-เร็ว
การปรับคุณภาพการพิมพ์จะทำให้ความเร็วในการพิมพ์แตกต่างกันออกไปตามโหมดการพิมพ์ที่เราเลือก
1.5 ขนาดกระดาษ
1.6แหล่งจ่ายกระดาษ หากเครื่องพิมพ์ของเรามีที่ใส่กระดาษมากกว่า 1 เราสามารถเปลี่ยนได้ในเมนูนี้
1.7 จำนวนชุด
1.8 พิมพ์ด้วยการตั้งค่าปจจุบันเสมอ หากต้องการให้การพิมพ์ทุกครั้งใช้การปรับแต่งที่เราตั้งไว้ให้ติ๊กที่ช่องนี้
1.9ดูตัวอย่างก่อนพิมพ์
1.10 ค่ามาตราฐาน เมื่อเราตั้งค่าต่างๆของเครื่องพิมพ์ไปจนทำให้เครื่องพิมพ์ทำงานผิดเพี้ยนไปจากเดิมให้กดเมนูนี้เครื่องจะรีเช็ตค่าทุกอย่างกลับมาค่าเดิมของโรงานหรือค่ามาตรฐานของเครื่อง
2.แทบบาร์ "หลัก"
2.1ชนิดสื่อสิ่งพิมพ์ เป็นการปรับชนิดกระดาษที่เราต้องการพิมพ์ ควรปรับให้ต้องตามชนิดกระดาษที่เราใช้เพื่อให้งานพิมพ์ออกมามีคุณภาพสูง ในการเลือกกระดาษแต่ละชนิดจะให้งานพิมพ์ออกมาแตกต่างกัน
2.2แหล่งจ่ายกระดาษ หากเครื่องพิมพ์ที่เราใช้มีช่องใส่กระดาษมากกว่า 1 ช่อง ให้ปรับเลือกที่เมนูนี้
2.3คุณภาพการพิมพ์ ( ปรับความละเอียดในการพิมพ์ ยิ่งพิมพ์ความละเอียดสูงมากเท่าไรก็จะทำให้เวลาในการพิมพ์ต่อแผ่นนานมากขึ้นครับ )
-สูง ความละเอียดสูง
-มาตารฐาน โหมดปกติของเครื่อง
-เร็ว ความคอมชัดจะน้อยที่สุดแต่จะพิมพ์เร็วที่สุดเมื่อเทียบกับโหมดการพิมพ์อื่นๆ
- กำหนดเอง เป็นการกำหนดคุณภาพการพิมพ์เองโดยผู้ใช้เป็นการกำหนดเองว่าเราต้องการแบบใด หากเป็นมือใหม่ในการพิมพ์ผมแนะนำติ๊กหัวข้อแบบอัตโนมัติด้านหน้าจะดีกว่าครับใช้งานได้ง่ายกว่าหากต้องการคุณภาพให้เลือกที่สูงไปเลยครับ
2.4 สี / ความเข้ม เป็นเมนูสำหรับปรับโทนสีในการพิมพ์ช่วยให้เราได้คุณภาพการพิมพ์ที่เราต้องการ โดยแบ่งออกเป็นสองเมนูคือ
-อัตโนมัติ โดยปกติเครื่องพิมพ์จะตั้งค่ามาในโหมดนี้ทุกเครื่องแต่หากเราไม่ชอบงานพิมพ์ที่พิมพ์ออกมาให้ไปเลือกในเมนู ด้วยตัวเอง
-ด้วยตัวเอง เป็นเมนูการปรับ สีและความเข้มด้วยตัวผู้ใช้
เมื่อติ๊กที่เมนู ด้วยตัวเอง และกด ตั้งค่าจะขึ้นเมนูมาใหม่มีด้วยกันสองแทบบาร์ สิ่งที่เราจะปรับแต่งคือแทบบาร์ การปรับแต่งสี ส่วนแทบบาร์การจับคู่ไม่ต้องไปปรับครับไม่ค่อยมีผลต่องานพิมพ์ ในส่วนของ แถบบาร์ การปรับแต่งสีจะประกอบไปด้วย 2 ส่วนใหญ่ คือ
-ชนิดตัวอย่าง จะเป็นเมนูการปรับอัตโนมัติโดยจะมีรูปแบบให้เราเลือกเช่น รูปคน , รูปและทิวทัศน์
-ส่วนที่มีสเกลให้ปรับแต่ง หากไม่ค่อมีความชำนาญไม่ควรปรับครับเดียวสีจะเพี้ยนให้ปรับในส่วนของความสว่างพอในกรณีที่รูปที่เราพิมพ์ออกมาแล้วมืดเกินไปให้ปรับที่เมนูนี้ครับ หากตั้งค่าจนสีเพี้ยนก็ให้กดที่ ค่ามาตรฐานเพื่อกลับไปค่าเดิมของไดร์เวอร์ครับ
3.แทบบาร์ "ตั้งค่ากระดาษ" เป็นเมนูการจัดการกับกระดาษและรูปแบบการพิมพ์ของกระดาษแบบละเอียด
3.1 ขนาดกระดาษ ปรับขนาดของกระดาษที่ต้องการพิมพ์
3.2การวางแนว ปรับการพิมพ์บนกระดาษแบบแนวนอนและแนวตั้ง
3.3เค้าโครงหน้า เมนูสำหรับการปรับรูปแบบการพิมพ์ในหนึ่งหน้ากระดาษ ประกอบไปด้วยรูปแบบหลักๆคือ
-ขนาดปกติ
-ไร้ขอบ
-ตามขนาดหน้า
-เปลี่ยนขนาด
-เค้าโครงหน้า
-โปสเตอร์
-หนังสือ
3.4 การพิมพ์ทั้งสองหน้า ด้านล่างจะมีกำหนดขอบในการพิมพ์ให้เราสามารถกำหนดได้ว่าต้องการให้เหลือขอบไว้เท่าไร
3.5 จำนวนชุด ตัวเลือการพิมพ์ และตราประทับ หากต้องการให้งานพิมพ์มีลายน้ำให้เข้าไปที่เมนูนี้ครับ
4.แทบบาร์ "เอฟเฟ็กซ์ เป็นเมนูสำหรับปรับลูกเลนในการพิมพ์ เช่นพิมพ์โทนสีเทา สีน้ำเงิน ซึ่งไม่ค่อยได้ใช้งาน ผมจึงขอข้ามในเมนูนี้ไปนะครับ
5.แทบบาร์ "การบำรุงรักษา" ถือว่าเป็นแทบบาร์สำคัญเลยก็ว่าได้ เป็นฟังช์ชั่นในการแก้ปัญหาต่างๆของเครื่องพิมพ์ การตั้งค่าทุกอย่างของเครือง ผมจะอธิบายในบทความต่อไปนะครับเพราะมันเยอะ เพราะเป็นแทบบาร์ที่มีประโยนช์มาก
The settings in the printer driver that we use are necessary for those who want to adjust the print quality to the way we want. In most cases, with all printer brands on the market, the bundled driver has a variety of different print modifications. In this article we will introduce the Canon brand. Canon drivers are the same for almost all models, differ slightly depending on the capabilities of the model we purchased.
First of all, we need to go into the printer driver section first. How to enter, it can be divided into two parts:
1. Go to Start> Control Panel> Printer and Faxes> Right-click the icon for the printer model you want> Select Printing Preferences.
2. When ordering, we print using various programs. When we press print, most of them will have a menu to choose from to set up the printer driver.Every program will have a different message such as printer settings.
When entering the driver section, it will grab a 5 bar.
1. QUICK SETUP "will include all the settings for you. Divided by head
1.1 Settings used. Normal (S) are the preferred print quality settings.
- Printing standards
- Image printing
- Business documents
- save paper
- envelope
This will automatically set the print quality for you to select according to your needs in this section. We recommend setting it to "Standard".
1.2 Print features This is setting the desired print format.
- Printing on 2 pages on 1 paper for printing that needs to be divided into 2 parts on one page such as Want to print 2 pictures on 1 page
- Printing 4 pages on 1 paper will look like the menu above, just add 4 photos to 1 page copying.
- printing on both sides In printers with automatic two-sided printing, when you tick the option in this section, the printer will Automatic two-sided printing, but on models without automatic printing. When the printer is finished on the first page, the user must return the paper manually.
- Print from the last page Usually, the printer will print from the first page first, forcing the user to collate documents when printing is complete. This option allows the printer to Print the last page of the document first, eliminating the need to rearrange the document when printing.
- Borderless printing Used for full-page, borderless printing. The options in this section will make the document printing slower than usual.
- Grayscale printing All prints will come out in grayscale.
- Fast (speed is more important) In this option, the printer will print very fast, but the print quality will be lower than other modes. Suitable for draft work that needs to look at the print preview before real printing
1.3 Media type (T) is an option to adjust what we want to print, such as paper, coated paper. When adjusting paper or other print media, print quality will differ.
1.4 Print Quality (Q) will adjust the print quality, there are 3 types to choose from.
-high
-standard
-soon
Adjusting the print quality will vary the print speed according to the print mode we choose.
1.5 Paper size
1.6 Paper source If your printer has more than one paper holder, we can change it in this menu.
1.7 Number of sets
1.8 Always print with current settings If you want every typing to use the adjustments we set, check the box.
1.9 Preview before print
1.10 Default values When we set up various settings of the printer until the printer behaves wrongly, press this menu, the machine will reset everything back to the original factory or the default of the machine.
2. Barely a "main" bar
2.1 Media types Is to adjust the type of paper that we want to print It should be adjusted according to the type of paper we use in order to produce high quality output. Different types of paper will print out differently.
2.2 Paper source If your printer has more than one paper slot, select this menu.
2.3 Print quality (adjust the print resolution The higher the resolution, the longer the print time per sheet.)
- High definition
- Standard of the machine's normal mode
- Fast, the sharpness is minimal, but prints the fastest compared to other printing modes.
- Custom, it is user-defined print quality, it is custom that we want. If you are a beginner in printing, I recommend automatically ticking the topic in front of it, it is better, easier to use, if you want quality, choose a high
2.4 Color / Contrast is a menu for adjusting the printing color tones, helping us get the print quality we want. Divided into two menus:
- Auto By default, all printers are set in this mode, but if we don't like the printout, you can manually select it in the menu.
- by itself is the adjustment menu Color and intensity with the user
When you check the menu manually and press set, it will bring up a new menu with two bar. What we are going to customize is the bar. Color customization As for the bar, the pairing does not need to be adjusted, it does not affect the print job. In the bar, the color adjustment bar consists of 2 mainly.
- Sample type It will be an automatic adjustment menu, there will be styles for us to choose from, such as people, photos and scenery.
- Parts with scale to be customized If you are not skilled, you should not adjust it only, the color will be distorted, adjust in the brightness section, in case the image that we print is too dark, adjust this menu If set until the color is distorted, press on. The default setting to return to the original driver.
3. The "Paper Settings" tab is a menu for handling paper and fine paper types.
3.1 Paper Size Adjust the size of the paper to be printed.
3.2 Orientation Adjust printing on both landscape and portrait paper.
3.3 Page layout Menu for adjusting style a