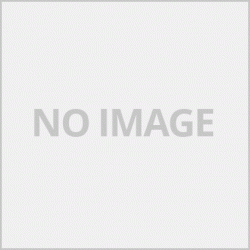หากต้องจัดตำแหน่งหัวพิมพ์อย่างเดียวไปในส่วนตั้งหัวพิมพืได้เลยครับ แต่ลูกค้าต้องปรับเป้นตั้งค่าหัวพิมพ์เองอย่าตั้งแบบอัตโนมัติมันจะไม่หายครับ หากตั้งหลายครั้งแล้วไม่หายอาจจะเป้นเพราะตัวเช็คระยะสกปรกก็ได้ครับ
การบำรุงรักษา ในแทบบาร์นี้ถือว่ามีความสำคัญมากในการใช้งานเครื่องพิมพ์เพราะสามารถแก้ปัญหาต่างๆของเครื่องพิมพ์ได้เช่น พิมพ์ไม่ครบ พิมพ์แล้วสีเพี้ยน ,พิมพ์ออกมาตัวซ้อนกัน สีไม่สวย ในแถบบาร์นี้จะช่วยแก้ปัญหาต่างๆเหล่านี้ได้ ก่อนอื่นเลยก็ต้องเข้าไปในส่วนของไดร์เวอร์เครื่องพิมพ์ของ Canon ก่อน วิธีเข้าคือ
1.ไปที่ Start >Control Panel >Printer and Faxes >คลิ๊กขวาไอคอนเครื่องพิมพ์รุ่นที่เราต้องการ > เลือก Printing Preferences
2.เมื่อสั่งเราพิมพ์โดยใช้โปรแกรมต่างๆ เมื่อเรากดพิมพ์ส่วนมากจะมีเมนูให้เลือกเข้าไปตั้งค่าไดร์เวอร์ของเครื่องพิมพ์ทุกโปรแกรมแต่ละโปรแกรมจะมีข้อความแตกต่างกันออก เช่น ตั้งค่าเครื่องพิมพ์
ในส่วนของแถบบาร์จะประกอบไปด้วยเมนูหลักดังนี้
1การทำความสะอาด

ใช้ในกรณีที่เราพิมพ์ออกมาแล้วสีออกไม่ครบหรือสีเพี้ยน ในเมนู การทำความสะอาด จะประกอบไปด้วยเมนูย่อย 3 เมนู คือ
-สีทั้งหมด B,C,M,Y ใช้ล้างทำความสะอาดทั้งหมดทั้งสีและดำ
-สีดำ B ใช้ทำความสะอาดเฉพาะสีดำเท่านั้น
-สี C,M,Y ใช้ทำความสะอาดเฉพาะสี
ในการทำความสะอาดไม่ควรล้างหลายครั้งควรล้างแค่ 2-3 ครั้งหากไม่ดีขึ้นอาจจะมีปัญหาในส่วนอื่นๆ ในการล้างหัวพิมพ์จะทำให้เราเสียหมึกไปจำนวนนึง ยิ่งล้างมากเทาไรก็จะเสียหมึกไปเยอะเท่านั้น
2.การทำความสะอาดอย่างละเอียด
จะเป็นการล้างเหมือนในเมนูแรกแต่เสียน้ำหมึกมากกว่าเพราะการล้างจะแรงกว่าแบบแรก แนะนำให้ล้างแบบแรกก่อนไม่หายจึงมาล้างในส่วนนี้ หากล้าง 2 ครั้งไม่ดีขึ้นให้หยุดล้างแล้วปรึกษาช่างจะดีกว่า
3.การจัดตำแหน่งหัวพิมพ์ ใช้เมื่องานที่เราพิมพ์ออกมาซ้อนกันหรือไม่ทับกันของลายเส้นและสี โดยเราต้องไปปรับในหัวข้อ กำหนดการตั้งเอง เลือกให้ตั้งหัวพิมพ์เองจึงจะใช้งานเมนูนี้ได้ปกติจะตั้งมาแบบอัตโนมัติ
 ใส่กระดาษในเครื่องพิมพ์แล้วกด จัดตำแหน่งหัวพิมพ์เพื่อเริ่มการจัดตำแหน่งหัวพิมพ์
ใส่กระดาษในเครื่องพิมพ์แล้วกด จัดตำแหน่งหัวพิมพ์เพื่อเริ่มการจัดตำแหน่งหัวพิมพ์

เครื่องจะพิมพ์รูปแบบการพิมพ์มาให้โดยแบ่งเป็นคอลัมน์ให้เราเลือกงานพิมพ์ที่ทับกันสนิทมากที่สุดในช่องแล้วกด ตกลง

เครื่องพิมพ์จะพิมพ์ตัวอย่างการพิมพ์ออกมาอีกหนึ่งแผ่นให้เราเลือกงานพิมพ์ที่ทับกันสนิทมากที่สุดใส่ลงไปในช่องแล้วกด ตกลง

เครื่องจะพิมพ์ตัวอย่างงานพิมพ์ออกมาอีกหนึ่งแผ่นจะเป็นแผ่นสุดท้ายให้เราเลือกงานพิมพ์ที่ทับกันมากทีสุดมาใส่ไว้ในช่องแล้วกดตกลง ถือว่าเสร็จสิ้นการตั้งค่าหั้วพิมพ์ เมื่อตั้งเสร็จให้ลองเทสดุหากหัวพิมพ์เคลื่อนเยอะอาจจะต้องตั้งหลายครั้ง ในกรณีที่ตั้งหลายครั้งแล้วไม่หายอาจจะเป็นในส่วนอื่นๆของเครื่องครับ
4.ตรวจหัวฉีด
 ก่อนที่เราจะทำการล้างหัวพิมพ์เราต้องเทสออกมาดูก่อนว่าการหัวพิมพ์ออกเป้นแบบใดและเมื่อล้างเสร็จก็ต้องเทสออกมาดูก่อนว่าดีขึ้นหรือไม่ทุกครั้ง
ก่อนที่เราจะทำการล้างหัวพิมพ์เราต้องเทสออกมาดูก่อนว่าการหัวพิมพ์ออกเป้นแบบใดและเมื่อล้างเสร็จก็ต้องเทสออกมาดูก่อนว่าดีขึ้นหรือไม่ทุกครั้ง
5.การตั้งค่าคาร์ทริดหมึก เป็นการหนดการใช้ตลับหมึกในการพิพม์สามารถกำหนดได้ว่าจะใช้ตลับหมึกดำหรือสีในการพิมพ์

ในเมนูอื่นๆไม่ค่อยจำเป็นต่อการใช้งานผมขอข้ามไปนะครับ
6.กำหนดการตั้งค่า เราต้องมาตั้งค่าในเมนูนี้จึงจะสามารถจัดตำแหน่งหัวพิมพ์ได้ เพราะการจัดตำแหน่งแบบอัตโนมัติส่วนมากจะแก้ไม่หาย

7.เมนู แสดงสถานะเครื่องพิมพ์ ถือว่าเป็นเมนูที่สำคัญมาก เพราะเมื่อเรากดจะแสดงสถานะของเครื่องปัจจุบันในกรณีที่เครื่องพิมพ์มีปัญหาสามารถใช้เมนูนี้ดุว่าเครื่องของเราเกิดปัญหาอะไร

หมายเหตุ.สามารถใช้งานได้ทุกรุ่น วิธีการเหมือนกันหมดครับ
If you need to align the print head only in the print head area But customers have to adjust the print head settings manually, do not set it automatically, it will not be lost. If set many times and not lost, it may be because the check is dirty.
Maintenance In this bar, it is very important to use the printer because it can solve many problems of the printer such as not printing completely, printing and color cast. , Print out unattractive color overlays in this bar solves many of these problems. First of all, you have to go into the Canon printer driver section.
1. Go to Start> Control Panel> Printer and Faxes> Right-click the icon for the printer model you want> Select Printing Preferences.
2. When ordering, we print using various programs. When we press print, most of them will have a menu to choose from to set up the printer driver.Every program will have a different message such as printer settings.
In the bar, the bar contains the main menu as follows.
1 cleaning
Used when we print out, not all colors or colors are wrong in the cleaning menu. It consists of 3 sub-menus which are
- All colors B, C, M, Y are all washable, both color and black.
- Black B for cleaning only black
- Colors C, M, Y are used to clean only the paint.
In cleaning, it should not be washed several times, should be washed only 2-3 times, if it doesn't improve, there may be problems in other parts. Cleaning the print head will cost us a certain amount of ink. The more you wash, the more ink you will lose.
2. Thorough cleaning
It will wash like in the first menu but waste more ink because the rinse is stronger than the first. Suggest to wash the first type first, it will not disappear, so it will come to wash in this part.
3.Print head alignment Used when our printouts overlap or do not overlap lines and colors. Which we have to adjust in the topic Custom settings You can choose to manually set the print head to use this menu, usually automatically.
Load paper in the printer and press. Align the printheads to start the print head alignment.
The machine will print the print pattern divided into columns, select the most completely overlapping print in the box and press OK
The printer will print one more print preview, select the one that is most completely overlapping, insert it into the box and press OK.
The machine will print one more sample print out and will be the last one, select the most overlapping print job, put it in the box and press OK. Completed the setting of the print head. Once set, try testing. If the print head moves a lot, it may need to be set several times. In the event that it is set several times and not lost, it may be in other parts of the device.
4. Check the nozzle
Before we can clean the printhead, we have to test it out to see what kind of print head it is and when it is done, test it out to see if it is better or not every time.
5. Ink Cartridge Settings This determines the usage of cartridges in printing, determining whether the black or color cartridges are used for printing.
Other menus are not necessary to use, I would like to skip it.
6.Configure the settings We have to set up in this menu to be able to align the print head. Because most of the automatic alignment will not fix it.
7. Printer Status Menu It is a very important menu. Because when we press it will show the current machine status in case of a printer problem can use this menu to see if our machine has problems.
Note. All models can be used. All methods are the same.