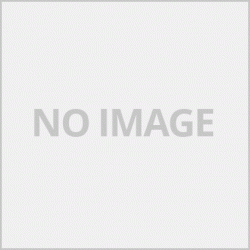การจะพิมพ์รูปภาพให้ได้สวยสมจริงสิ่งสำคัญที่ขาดไม่ได้ก็คือ การตั้งค่าต่างๆในไดร์เวอร์เครื่องพิมพ์เพื่อให้ภาพที่พิมพ์ออกมามีสีสันตามที่เราต้องการ ในบทความนี้จะมาแนะนำการตั้งค่าต่างๆในไดร์เวอร์ของ epson
ก่อนอื่นเลยเราต้องเข้าไปในส่วนของไดร์เวอร์ของเครื่องพิมพ์ก่อน วิธีเข้าก็จะสามารถแบ่งออกได้ 2 ส่วนใหญ่ๆคือ
1.ไปที่ Start >Control Panel >Printer and Faxes >คลิ๊กขวาไอคอนเครื่องพิมพ์รุ่นที่เราต้องการ > เลือก Printing Preferences
2.เมื่อสั่งเราพิมพ์โดยใช้โปรแกรมต่างๆ เมื่อเรากดพิมพ์ส่วนมากจะมีเมนูให้เลือกเข้าไปตั้งค่าไดร์เวอร์ของเครื่องพิมพ์ทุกโปรแกรมแต่ละโปรแกรมจะมีข้อความแตกต่างกันออก เช่น ตั้งค่าเครื่องพิมพ์
ไดร์เวอร์ของ Epson เกือบทุกรุ่นจะประกอบไปด้วยแทบบาร์หลัก 5 แทบบาร์
1.แทบบาร์ "ระบบการพิมพ์" จะรวมการตั้งค่าการใช้งานหลักๆไว้ ผู้ใช้สามารถตั้งค่าในหน้านี้ หน้าเดียวก็สามารถพิมพ์รูปภาพให้สวยได้เลย
1.1ลักษณะงานพิมพ์ จะเป็นรูปแบบการพิมพ์แบบอัตโนมัติเลือกตามรุปแบบที่ต้องการพิมพ์ มีเมนูย่อยให้เลือกดังนี้
-แบบร่าง การพิมพ์เน้นเร็วที่สุดของเครื่องแต่คุณภาพจะต่ำที่สุดใช้เป็นตัวอย่างงานพิมพ์ก่อนพิมพ์จริงเพราะพิมพ์ไวมาก
-ข้อความ เป็นค่ามาตรฐานที่ทุกรุ่นตั้งมาในโหมดนี้ทุกเครื่อง
-ข้อความ/ภาพ จะให้ความละเอียดมากกว่าโหมด ข้อความเล้กน้อย
-ภาพถ่าย เป็นโหมดสำหรับพิมพ์ภาพถ่ายจะมีความละเอียดสูงแต่เวลาในการพิมพ์จะมากขึ้นตามไปด้วย
-ภาพถ่ายคุณภาพ เป็นโหมดการพิมพ์รูปภาพความละเอียดสูงสุดของเครื่องภาพที่ออกมาจะคมชัดแต่จะใช้เวลานานกว่าทุกโหมด
1.2รูปแบบกระดาษ ในส่วนนี้จะเป้นการปรับเลือกชนิดกระดาษที่ต้องการพิมพ์โดยกระดาษแต่ละชนิดจะมีการพ่นน้ำหมึกที่แตกต่างกันรูปที่พิมพ์ออกมาจะให้โทนสีที่แตกต่างกันตามชนิดกระดาษที่เลือก และเลือกขนาดของกระดาษตามที่เราต้องการ
1.3ลักษณะการพิมพ์ เป็นหมวดหมู่ของการปรับแต่งการพิมพ์แบบอัตโนมัติให้เลือกตามหัวข้อที่เราต้องการ
-PhotoEnhance เป็นฟังช์ชั่นเสริมคุณภาพของรุปที่เราจะพิมพ์ให้ออกมาสวยสมจริง
-ลดตาแดงภาพถ่าย
-ย้อนจากหลัง พิมพ์หน้าสุดท้ายก่อน
-แสดงตัวอย่างงานพิมพ์
-ดำ-เทา พิมพ์โทนสีทั้งหมดของเอกสารหรือรูปในโทนสีดำ -เทา
-แบบรวดเร็ว การพิมพ์แบบเน้นเร็ว
1.4ปริมาณน้ำหมึก แสดงปริมาณน้ำหมึกที่เหลืออยู่
1.5จัดวางเอกสาร การปรับการจัดวางงานพิมพ์ลงบนกระดาษแนวนนอนหรือแนวตั้ง
2.ทางลัด เป็นแทบบาร์การตั้งแบบด่วนเพียงแค่เลือกสิ่งที่เราต้องการพิมพ์
โดยมีตัวเลือกด้วยกัน 5 รุปแบบ
-เอกสาร A4 รวดเร็ว จะเป็นการพิมพ์ในโหมดเอกสารหรือข้อความความเร็วในการพิมพ์จสูงความคมชัดจะต่ำกว่าโหมดคุณภาพ
-เอกสาร A4 คุณภาพสูง เป็นพิมพ์ที่เน้นในเรื่องของคุณภาพแต่จะใช้เวลาในการพิมพ์สูง
-เอกสาร A4 ดำ-เทา พิมพ์รูปภาพในโทน ดำ-เทา
-10x15cm Photo แนวตั้ง สำหรับพิมพ์ภาพถ่ายขนาด 10x15cm แนวตั้ง
-10x15cm Photo แนวตั้ง สำหรับพิมพ์ภาพถ่ายขนาด 10x15cm แนวนอน
3.กำหนดการพิมพ์ขั้นสูง เป็นแทบบาร์การตั้งค่าแบบละเอียดสามารปรับแต่งการพิมพ์ด้วยผู้ใช้เกือบทุกส่วนของระบบการพิมพ์
3.1ชนิดกระดาษและความละเอียดการพิมพ์ ประกอบไปด้วยเมนูหลัก 4 เมนู คือ
-กระดาษธรรมดา สำหรับเลือกชนืดของกระดาษที่เราต้องการพิมพ์
-ปกติ เลือกคุณภาพงานพิมพ์ที่เราต้องการ ควรเลือกให้เหมาะสมกับงานที่เราจะพิมพ์เพราะหากเราเลือกแบบสูงสุดของเครื่องจะใช้เวลาพิมพ์นานมาก
-เลือกขนาดกระดาษ
-การพิมพ์แบบ ขอบและไร้ขอบ
3.2การจัดการค่าสี
-การจัดการค่าสี เป็นการเลือการจัดการค่าสีเองเมื่อเลือกเมนูนี้เราสามารถกดเข้าเมนู ปรับแต่ง เพื่อไปตั้งค่าสีได้เอง
สามารถเลือกโหมดสีได้ 2 โหมดคือ Epson Vivid ในโหมดนี้จะพิมพ์แบบเน้นสีเข้มและโหมด adobe RGB เป็นพิมพ์แบบปกติและจะมีการจัดการระบบสีแบบให้ผู้ใช้สามารถปรับแต่งได้ตามที่ต้องการ หากปรับแต่งจนพิมพ์ออกมาแล้วเพี้ยนก็ให้กด กลับสู้ค่าเริ่มต้น
ในส่วนอื่นๆก็จะเหมือนกันกับแทบบาร์ ระบบงานพิมพ์
4.รูปแบบการพิมพ์ เมนูสำหรับปรับรุปแบบการพิมพ์ตามที่เราต้องการ
4.1รุปแบบการพิมพ์
-เพิ่ม/ลดขนาด เอกสาร ใฃช้สำหรับปรับเพิ่มลดงานพิมพ์ของเรา
-วิธีพิมพ์ลง 1 หน้า เป็นปรับการพิมพ์แบบโปสเตอร์ให้เราสามารถพิมพ์งานให้มีขนาดใหญ่หลายแผ่น A4 ได้โดยปรับในเมนูนี้ สามารถปรับได้สูงสุด 16แผ่น A4 ( 4x4 )
4.2พิมพ์ลายน้ำ ถ้าต้องการใส่ลายน้ำในงานพิมพ์ของเราให้เพิ่มได้ทีเมนูนี้ครับ
4.3การพิมพ์ 2 หน้า
4.4การทำสำเนา
4.5ลักษณะการพิมพ์
-หมุน 180 องศา
-กลับซ้ายไปขวา การพิมพ์เหมือนเรามองในกระจก
5.การบำรุงรักษา แทบบาร์สำคัญในการแก้ปัญหาในการพิมพ์
บทความนี้เขียนโดย www.fixink.net
บทความนี้เขียนขึ้นมาเพื่อช่วยเหลือผู้ใช้งานเท่านั้นไม่ได้ต้องการละเมิดสิทธิ์ใดๆหากพบการละเมิดแจ้ง This email address is being protected from spambots. You need JavaScript enabled to view it.
In order to print realistic photos, it is important that Various settings in the printer driver to make the printed image as colorful as we want. In this article we will introduce the settings in the epson driver.
First of all, we need to go into the printer driver section first. How to enter, it can be divided into two parts:
1. Go to Start> Control Panel> Printer and Faxes> Right-click the icon for the printer model you want> Select Printing Preferences.
2. When ordering, we print using various programs. When we press print, most of them will have a menu to choose from to set up the printer driver.Every program will have a different message such as printer settings.
Almost all Epson drivers feature a 5-bar.
1. The "Print System" tab bar includes all the main usage settings. User can set in this page. One page can print beautiful pictures.
1.1 Characteristics It will be an automatic print format, select the type you want to print. There are sub-menus to choose from:
- The print draft focuses on the fastest of the machine, but the quality is the lowest.Use it as a preview of the actual print because it prints very fast.
- The message is the default setting that all models are set in this mode.
- Text / image will provide resolution over modes. Little less text
- Photo is a print mode.Photos have a higher resolution, but printing time will increase.
- Quality photos It is the highest resolution image printing mode of the machine, the image will be sharp but will take longer than all modes.
1.2 paper layout This section allows you to adjust the type of paper you want to print with.Each paper type has a different ink jet.The printed image will have a different color tone for the selected paper type. And choose the size of the paper that we want
1.3 Typography It is a category of automatic printing customization, choose according to the topic we want.
-PhotoEnhance Is a function of enhancing the quality of the model that we will print out to be beautiful and realistic
- Red-eye reduction photos
- Rewind from last, print the last page first
- Show print preview
- Black-Gray Print the entire color tone of the document or image in black-gray tone.
- Fast, fast-focused typing
1.4 Ink volume Shows the amount of ink remaining.
1.5 Organize documents Adjusting the print placement on landscape or portrait paper
2. Shortcuts are barely a quick setting bar, just choose what we want to type.
With 5 options
- Fast A4 documents will print in document or text mode, print speed is high, sharpness is lower than quality mode.
- High quality A4 documents are printed with an emphasis on quality but will take a high time to print.
- A4 black-gray document printed in black-gray tone
-10x15cm Photo vertical for printing photos in vertical 10x15cm.
-10x15cm Photo Portrait for printing photos in landscape 10x15cm.
3. Advanced printing schedule It is a fine-tuned setting bar that can be customized by most users of the printing system.
3.1 Paper type and print resolution It consists of 4 main menus which are
- plain paper For selecting the type of paper that we want to print
- Normally select the print quality that we want. Should be chosen to suit the job that we will print because if we choose the highest type of the machine, it will take a very long time to print.
- Select paper size
- Border and borderless printing
3.2 Management of color values
- Manage color values It is a custom color management option, when selecting this menu, we can press into the adjustment menu to set the color by ourselves.
Choose from two color modes: Epson Vivid. In this mode, it prints in highlight color and adobe RGB mode is normal printing, and color management will be provided for the user to customize as desired. If adjustments are made until the print is out of order, then press. Back to default
In other parts, it is the same with the bar printing system.
4.Printing patterns Menu for adjusting the type of printing we want.
4.1 Print model
- Increase / Decrease the size of the document, use it to increase and decrease our printouts.
- How to print on 1 page is to adjust poster printing, we can print a large number of A4 sheets by adjusting this menu. Can be adjusted up to 16 sheets A4 (4x4)
4.2 Print watermark If you want to add a watermark to our prints, you can add them at this menu.
4.3 2-sided printing
4.4 Making a copy
4.5 Printing characteristics
- Rotate 180 degrees
- back left to right Typing like we look in the mirror
5. Maintenance Virtually a key bar to solving printing problems.