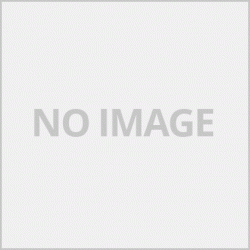การใช้งาน Epson Scan เอกสารเข้าเครื่องคอมพิวเตอร์มีขั้นตอนดังนี้คือ
1.การเรียกใช้งานโปรแกรม Epson Scan
2.การใช้งานโหมดหรืออฟชั่นต่างๆของโปรแกรม Epson Scan
3.การบันทึกไฟล์หลักจากสแกน
1.การเรียกใช้งานโปรแกรมหรือเปิดโปรแกรม Epson Scan
-เปิดที่ไอคอน Epson Scan บน Desktop
-คลิกที่ Start > All Programs และโปรแกรม Epson Scan

2.การใช้งานโหมดหรือออฟชั่นต่างๆของโปรแกรม Epson Scan
โปรแกรม Epson Scan มีโหมดให้เลือก 4 แบบ คือ
-Full auto Mode
-Home Mode
-Office Mode
-Professional Mode
2.1 วิธีเปลี่ยนโหมด Epson Scan คลิกที่ Mode ดังรูปตัวอย่าง

2.2 รายละเอียดและฟังช์ชั่นสแกนในโหมด Full Auto Mode

1.Mode : เมนูเปลี่ยนโหมดสแกน
2.Scan : คลิกเพื่อเริ่มการสแกน
3.Customize : ตั้งค่าการสแกนเพิ่มเติม
4.Help : คำแนะนำการใช้งานโปรแกรม
5.Close : ปิดโปรแกรม
วิธีการสแกนในโหมด Full Auto Mode
-เปิดเครื่องพิมพ์ เสียบสาย USB ใส่เอกสารที่ต้องการจะสแกน และเปิดโปรแกรมสแกนขึ้นมา
-กดที่ Scan เพื่อเริ่มการสแกน
Tip: หากเอกสารที่สแกนออกมาไม่ถูกใจหรือคุณภาพต่ำให้เลือกใช้โหมดอื่นในการสแกนเพื่อปรับค่าต่างๆ
2.3 รายละเอียดการสแกนในโหมด Home Mode

1.Mode:เมนูการเปลี่ยนโหมดการสแกน
2.Document Type:กำหนดเลือกประเภทของเอกสารที่ต้องการสแกน
3.Image Type:เลือกรูปแบบเอกสารที่ต้องการสแกนเช่น ขาว-ดำ และ สี
4.Destination:กำหนดรูปแบบงานสแกนที่จะให้แสดง
5.Image Adjustments:ปรับแต่งรูปภาพหรือเอกสาร
6.Brightness:ปรับค่าความสว่าง
7.Preview:แสดงตัวอย่างก่อนพิมพ์
8.Help:คำแนะนำการใช้งานโปรแกรม
9.Configuration:การปรับแต่งออฟชั่นต่างๆของเอกสาร
10.Scan:เริ่มการสแกน
11.File Save Sitting:กำหนดตำแหน่งจัดเก็บของเอกสารที่ทำการสแกน
12.Close:ปิดโปรแกรม
ขั้นตอนการสแกนในโหมด Home Mode
1.คลิกที่ PreVivew เพื่อดูภาพตัวอย่างการสแแกน จะสามารถเลือการแสดงผลได้ 2 แบบคือ
-ติ๊กที่ช่อง Thumbnail เพื่อให้แสดงภาพตัวอย่างแบบเล็ก
-เอาติ๊ที่ช่อง Thumbnail ออกเพื่อให้แสดงตัวอย่างแบบปกติ

การแสดงภาพตัวอย่างแบบ Thymbnail
 การแสดงภาพตัวอย่างแบบ Normal
การแสดงภาพตัวอย่างแบบ Normal
2.เลือกประเภทที่ต้องการสแกนที่เมนู Document Type
3.เลือกลักษณะเอกสารที่ต้องการสแกนที่เมนู Image Type มีให้เลือก 3 แบบ
-Color:เลือกสแกนแบบสี
-Greyscale:เลือกสแกนเอกสารแบบเฉดสีเทา
-Black & White:สแกนแบบขาว-ดำ
4.กำหนดรูปแบบของเอกสารที่สแกนที่จะให้แสดงผล กำหนดความละเอียดแบบอัตโนมัติโดยเลือกรูปแบบที่มีมาให้
-Screen/Web:แสดงบนหน้าจอคอมพิวเตอร์หรือเวปไซต์
-Printer:แสดงผลทางเครื่องพิมพ์
-Other:กำหนดเอง
5.หากต้องการปรับแต่งรูปภาพให้กดที่ Image Adjustment (โดยอ้างอิงการกำหนดค่า จากเมนู ImageType )
ในการตกแต่งภาพเลือกในหัวข้อ Image Adjustment (ซึ่งจะขึ้นอยู่กับค่าที่กำหนดใน Image Typeว่ากำหนดเป็นค่าใด)
Descreening Filter : การเกลี่ยค่าสี
Black light Correction : การปรับแสงเงาของภาพ
Color Restoration : การปรับค่าสีจากภาพเก่าเป็นภาพใหม่
Dust Removal : ขจัดรอยฝุ่นละออง
6.กด Scan เพื่อเริ่มการสแกน
2.4 รายละเอียดในโหมด office Mode

1. Mode : การเปลี่ยนโหมดในการสแกน
2. Image Type : เลือกลักษณะการสแกนเอกสาร เช่น ภาพขาวดำ (Black & White)ฯลฯ
3. Destination: กำหนดผลงานที่ต้องการแสดงผล
4. Image Adjustments : ในการตกแต่งภาพ
-Text Enhncement:เน้นข้อความ
-Auto Area Segmentation:เน้นทั้งส่วนเอกสาร
-Color Enhance:การเปลี่ยนเฉดสี เลือกได้3เฉด คือ Red,Green,Blue
5. Brightness : ปรับค่าความสว่าง
6. Contrast : ปรับตั้งค่าความคมชัด
7. Preview : แสดงตัวอย่างก่อนสแกน
8. Help : ดูวิธีการใช้งานโปรแกรม EPSON Scan
9. Configuration : การปรับค่าเพิ่มเติมในการสแกนเช่นการดูตัวอย่างก่อนพิมพ์ ,หน่วยในการสแกน ฯลฯ
10. Close : ปิดโปรแกรม EPSON Scan
11. File Save Sitting : กำหนดโฟล์เดอร์ที่จะบันทึกไฟล์ภาพ (Location) หลังจากสแกนเสร็จ
12. Scan : สแกนเอกสารหรือรูปภาพตามค่าที่กำหนดไว้
วิธีการสแกนในโหมด Office Mode
สามารถที่ Scan เพิ่มเริ่มการสแกน
2.5 รายละเอียดโหมด Professional Mode

1. Mode : การเปลี่ยนโหมดในการสแกน
2. Setting : การบันทึกค่าในการแสกนแต่ละครั้ง สามารถตั้งชื่อและเรียกค่าที่บันทึกไว้ขึ้นมาใช้งานได้
3. Document Type : เลือกประเภทเอกสารที่ใช้สแกนว่าเป็นภาพหรือเอกสารทั่วไปและฟิล์ม-สไลด์ เช่น
เอกสารธรรมดา (Reflective) ฯลฯ
4. Document Source : รูปแบบของภาพหรือเอกสาร
5. Auto Exposure Type : การปรับค่าสีของภาพให้อัตโนมัติ
6. Image Type : เลือกลักษณะการสแกนเอกสาร เช่น ภาพขาวดำ (Black & White) ฯลฯ
7. Resoluton : กำหนดค่าความละเอียดในการสแกน
8. Document Size : กำหนดขนาดของเอกสาร
9. Preview : ดูตัวอย่างการสแกนก่อนการสแกนจริง
10. Help : ดูวิธีการใช้งานโปรแกรม EPSON Scan
11. Configuration : การปรับค่าเพิ่มเติมในการสแกน เช่การดูตัวอย่างก่อนพิมพ์ ,หน่วยในการสแกน ฯลฯ
12. Scan : สแกนเอกสารหรือรูปภาพตามค่าที่กำหนดไว้
13. File Save Setting: กำหนดโฟล์เดอร์ที่จะบันทึกไฟล์ภาพ (Location) หลังจากสแกนเสร็จ
14. Close : ปิดโปรแกรม EPSON Scan
การสแกนให้กดสแกนได้เลยหากไม่ต้องการตั้งค่าใดๆ ในกรณีที่เอกสารออกมาไม่คมชัดชัดก็สามารถเลือกปรับแต่งได้ตามเมนูที่ต้องการ
3.การบันทึกไฟล์หลังจากด Scan
 3.1 กำหนดตำแหน่งการจัดเก็บไฟล์หรือเอกสารที่ต้องการสแกน
3.1 กำหนดตำแหน่งการจัดเก็บไฟล์หรือเอกสารที่ต้องการสแกน
3.2 กำหนดชื่อ
3.3 กำหนดคุณสมบัติไฟล์ที่จะบันทึก
Overwrite any files with the same name : การบันทึกซ้ำไฟล์ภาพที่มีชื่อเหมือนกัน
Show this dialog box before next scan : แสดงหน้าต่าง File save
settings ก่อนการใช้งานโปรแกรม EPSON Scan
Open image folder after scanning : เปิดโฟล์เดอร์ที่เก็บไฟล์ภาพ หลังจากการสแกน
เสร็จเรียบร้อยแล้ว
Show Add Page dialog after scanning : เพิ่มเอกสารหลังจากที่สแกนเสร็จแล้ว
3.4 กด OK
บทความนี้เขียนโดย www.fixink.net
บทความนี้เขียนขึ้นมาเพื่อช่วยเหลือผู้ใช้งานเท่านั้นไม่ได้ต้องการละเมิดสิทธิ์ใดๆหากพบการละเมิดแจ้ง This email address is being protected from spambots. You need JavaScript enabled to view it.
How to use Epson Scan documents to a computer with the following steps:
1. Run the Epson Scan program.
2.How to use different modes or options in Epson Scan program
3. Saving the main file from the scan1. Run the program or open the program Epson Scan.
- Open the Epson Scan icon on the Desktop.
- Click Start> All Programs and program Epson Scan.
2.Using different modes or options in Epson Scan
The Epson Scan program has 4 modes to choose from:
-Full auto Mode
-Home Mode
-Office Mode
-Professional Mode
2.1 How to change Epson Scan mode, click Mode as in the example picture.
2.2 Details and scan functions in Full Auto Mode
1.Mode: Change scan mode menu
2.Scan: Click to start scanning.
3.Customize: Additional scan settings.
4.Help: Program instructions
5.Close: Close the program
How to scan in Full Auto Mode
- Turn on the printer, plug in the USB cable, insert the document you want to scan. And open the scan program
- Press on Scan to start scanning.
Tip: If the scanned document is not satisfactory or of poor quality, choose another scanning mode to adjust the settings.
2.3 Details of scanning in Home Mode
1.Mode: Scan mode change menu
2.Document Type: Set the type of document to scan.
3.Image Type: Select the type of document to scan, such as black & white and color.
4.Destination: Set the type of scan job to be displayed.
5.Image Adjustments: Adjust images or documents.
6.Brightness: Adjust the brightness.
7.Preview: Show print preview
8.Help: Program instructions
9.Configuration: customizing document options
10.Scan: Start scanning.
11.File Save Sitting: Specify the storage location of the scanned document.
12.Close: Close the program
Scanning process in Home Mode
1. Click on PreVivew to see a preview of the scan. Will be able to choose the display in 2 types:
- Check the Thumbnail box to show a small preview.
- Removed the Thumbnail box to show a normal preview.
Thymbnail preview display
Normal preview display
2. Select the type to scan from the Document Type menu.
3. Select the type of document to scan from the Image Type menu, there are 3 types to choose from.
-Color: Select a color scan.
-Greyscale: Select to scan documents in grayscale.
-Black & White: Scan in black and white
4. Set the format of the scanned document to be displayed. Set the resolution automatically by choosing a pre-installed format.
-Screen / Web: Displayed on the computer screen or website.
-Printer: Display the printer.
-Other: Custom
5. To adjust the image, press Image Adjustment (refer to the configuration from the ImageType menu).
To retouch the image, select Image Adjustment (it depends on the value set in Image Type).
Descreening Filter: Color gradation
Black light Correction: Adjust image shading.
Color Restoration: Adjusting the color values from old pictures to new pictures.
Dust Removal: removes dust marks.
6. Press Scan to start scanning.
2.4 details in office mode
1. Mode: Change the scanning mode.
2. Image Type: Select the document scanning style, such as black and white images, etc.
3. Destination: Set the work you want to display.
4. Image Adjustments: To retouch the image.
-Text Enhncement: Highlight the text.
-Auto Area Segmentation: Highlight the whole part of the document
-Color Enhance: Change color, choose from 3 shades: Red, Green, Blue.
5. Brightness: Adjust the brightness.
6. Contrast: Adjust the contrast settings.
7. Preview: Preview before scanning.
8.Help: see how to use EPSON Scan program.
9. Configuration: Adjust additional scan settings such as print preview. , Scanning unit etc.
10.Close: Close EPSON Scan program.
11.File Save Sitting: Set the folder to save the image file (Location) after scanning is completed.
12. Scan: Scans documents or pictures according to the specified settings.How to scan in Office Mode
Can at Scan to start scanning.
2.5 Professional Mode details
1. Mode: Change the scanning mode.
2. Setting: to save the value for each scan Able to name and recall the saved values to be used
3. Document Type: Select the type of document to scan, whether it is photo or general document and film-slide.
Plain documents (Reflective), etc.
4. Document Source: Format of images or documents.
5.Auto Exposure Type: adjust the image color automatically.
6.Image Type: Select the type of document scanning, such as black and white images, etc.
7. Resoluton: Configure the scan resolution.
8. Document Size: Set the size of the document.
9. Preview: Preview the scan before the actual scan.
10. Help: see how to use EPSON Scan program.
11.Configuration: To adjust additional scan settings. Such as Previewing Print , Scanning unit etc.
12. Scan: Scans documents or pictures according to the specified settings.
13. File Save Setting: Set the folder to save the image file (Location) after scanning is completed.
14.Close: Close EPSON Scan program.
To scan, press Scan if you don't want to set up anything. In case of unclear documents, you can customize them according to the desired menu.
3. Saving files after running Scan
3.1 Specify the storage location of files or documents to be scanned.
3.2 Name definition
3.3 Specify file properties to be saved.
Overwrite any files with the same name: Overwrite any files with the same name.
Show this dialog box before next scan: Display the File save window.
settings before using EPSON Scan.
Open image folder after scanning: Open image folder after scanning. After scanning
Finished
Show Add Page dialog after scann