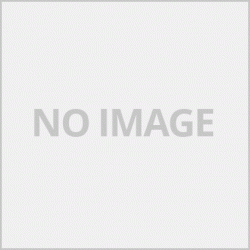วิธีการสแกนรูปบบ PDF จะสามารถสแกนเอกสารที่มีหลายๆหน้าให้อยู่ในหน้าเดียวกันได้โดยเครื่องสแกนต้องรองรับระบบ ADF ( Automatic document feeder ) ในการสแกนคือต้องมีช่องในกระดาษหลายๆแผ่นด้านบนจึงจะทำได้

1.เลือกโหมดการสแกน Professional Mode
2.เลือกการตั้งค่า Document Source เลือกเป็น Document Table
3.คลิก Preview เพื่อดูรายละเอียดให้วางเอกสารตามรูปบางรุ่นอาจจะต้องให้เอกสารอยู่ด้านบน บางรุ่นต้องคว่ำเอกสาร สังเกตุดูรูปแบบได้ที่ช่องสแกน ADF บนเครื่องสแกน

4.adjusments ปรับแต่งรูปแบบการสแกนเช่น ความเข้ม โหมดสีและอื่นๆ ได้ในหัวข้อนี้
5.กดสแกน เพื่อเริมต้นการสแกน
6.File Save Settings เมื่อกดสแกนจะขึ้นหน้าการตั้งค่าไฟล์สแกนให้เลือก image Format เป็น PDF และตั้งค่าอื่นๆตามที่ต้องการ

Overwrite any Files with the same name หากต้องการเขียนทับไฟล์เดิมที่มีอยู่ให้ติ๊กที่ช่องนี้แนะนำไม่ให้ติ๊ก
Show this dialog box before next scan ให้แสดงหน้าต่างการสแกนต่อโดยอัตโนมัติแนะนำให้ติ๊กเพื่อความไวในการสแกนหลายๆแผ่น
Open image folder after Scanning ติ๊กเมื่อต้องการเปิดทันทีเมื่อสแกนเสร็จ หากต้องการให้งานที่ต้องการเปิดเมื่อสแกนเสร็จก็ให้ติ๊กที่ช่องนี้ได้เลย
Show Add page dialog after scanning ติ๊กที่ช่องนี้เมื่อต้องการสแกนเอกสารในไฟล์เดียวกันหลายๆหน้าเหมาะกับรูปแบบไฟล์แบบ PDF
จากนั้นคลิกที่ OK

7.Add page Confimation เมื่อกดสแกนก็จะขึ้นหน้าเมื่อกำหนดการสแกนในหน้าต่อไป
Add page กดเมนูนี้เพื่อต้องการสแกนเอกสารแผ่นอื่นๆให้อยู่ในไฟล์เดียวกัน
Edit Page กดเมนูนี้เพื่อแก้ไขไฟล์ที่สแกนไปแล้ว

8.Save File กดเชฟเพื่อเสร็จสิ้นการสแกน
โหมดการสแกนนี้เหมาะกับการสแกนเอกสารให้รวมอยู่ในไฟล์เดียวทำให้สะดวกในการจัดเก็บเอกสารชนิดเดียว โดยต้องเลือกรูปแบบไฟล์เป็น PDF เท่านั้น และเครื่องสแกนต้องรองรับระบบ ADF ( Automatic document feeder )
รูปประกอบจากเว็บ Epson.co.th
บทความนี้เขียนโดย http://www.general-a.net/
บทความนี้เขียนขึ้นมาเพื่อช่วยเหลือผู้ใช้งานเท่านั้นไม่ได้ต้องการละเมิดสิทธิ์ใดๆหากพบการละเมิดแจ้ง This email address is being protected from spambots. You need JavaScript enabled to view it.
The way to scan a PDF image is to be able to scan multiple pages onto the same page. The scanner must support the ADF (Automatic document feeder). To scan, there must be a hole in several sheets of paper above in order to can

1. Select the scan mode. Professional Mode
2. Select the Document Source setting, choose to Document Table.
3. Click Preview to see details. Place the document as in the picture. Some models may require the document to be at the top. Some models have to turn the document upside down. Notice the pattern in the ADF scan box on the scanner.

4.adjusments customize the scanning style such as intensity, color mode and others Can be on this topic
5. Click Scan to start the scan.
6.File Save Settings, when click scan, will show the scan file setting page, select image Format to PDF and other settings as needed.

Overwrite any Files with the same name. If you want to overwrite the existing file, check this box. Do not tick.
Show this dialog box before next scan to display the next scan window automatically. Suggesting to tick the speed of scanning multiple sheets
Open image folder after Scanning. Tick to open immediately after scanning is complete. If you want the job you want to open when the scan is complete, check this box.
Show Add page dialog after scanning Check this box when you want to scan multiple pages of the same file, suitable for PDF format.
Then click on OK.

7.Add page Confimation When pressing scan, it will show up when scanning the next page
Add page Press this menu to scan other documents into the same file.
Edit Page Press this menu to edit a file that has already been scanned.

8.Save File Press Chef to finish the scan.
This scanning mode is suitable for scanning documents into one file, making it convenient to store one type of document. The file format must be selected as PDF only and the scanner must support the ADF (Automatic document feeder).
Illustration from the Epson.com website.