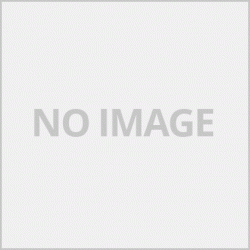การใช้งาน Scan Epson
วิธีการใช้งาน Epson Scan สำหรับสแกนเอกสารหรือรูปภาพตัวโปรแกรมจะมีให้เลือกโหมดการใช้งานมีทั้งแบบเร่งด่วนไม่ต้องตั้งค่าใดๆ และแบบมืออาชีพปรับแต่งงานสแกนให้สวยคมชัด
1.กดที่ Epson Scan ที่หน้าจอคอมพิวเตอร์ สำหรับ windows และ Mac OS X เลือก Applications > Epson Software > EPSON Scan

2.เลือกโหมดการสแกน โหมดการสแกนจะทำให้หน้าการตั้งค่าเปลี่ยนไปแนะนำให้เลือกให้แบบที่เราต้องการจะทำให้ใช้งานได้ง่ายและไวขึ้น เลือกโหมด Home Mode

ในช่อง Document Type เลือกรูปแบบเอกสารที่ต้องการสแกนจะมีผลต่อความละเอียดและความไวในการสแกน
3.กดปุ่ม Preview เพื่อดูตัวอย่างงานสแกน
4.กดที่ปุ่ม Scan เพื่อเริ่มการสแกน
5.เมื่อเรากดปุ่ม Scan จะมีหน้าต่าง File Save Settting ขึ้นมา เพื่อให้เราตั้งค่าการบันทึก

ในหัวข้อ Location คือตำแหน่งที่เราต้องการจัดเก็บไฟล์ที่สแกนเสร็จ โดยจะสามารถกำหนดเองได้โดยการติ๊กที่ Other และกด Browse เพื่อตำแหน่งที่ต้องการเชฟหรือจัดเก้บไฟล์ที่เราสแกน
6.ในหัวข้อ File name คือชื่อของเอกสารที่เราจะเชฟโดยการใส่ชื่อลงในช่อง Prefix หากมีหลายฉบับโปรแกรมจะใส่ตัวเลขให้อัตโนมัติหรือกำหนอดเองในช่อง Start Number
7.Image Format คือหัวข้อของการกำหนดรุปแบบของไฟล์ที่ต้องการบันทึก นิยมสำหรับรูปจะเป็น JPEG และเอกสารนิยม PDF โดยเราสามารถ
และจะมีเมนูด้านล่างที่ให้เราติ๊กเพื่อเปิดออฟชั่น
Overwrite any Files with the same name หากต้องการเขียนทับไฟล์เดิมที่มีอยู่ให้ติ๊กที่ช่องนี้แนะนำไม่ให้ติ๊ก
Show this dialog box before next scan ให้แสดงหน้าต่างการสแกนต่อโดยอัตโนมัติแนะนำให้ติ๊กเพื่อความไวในการสแกนหลายๆแผ่น
Open image folder after Scanning ติ๊กเมื่อต้องการเปิดทันทีเมื่อสแกนเสร็จ หากต้องการให้งานที่ต้องการเปิดเมื่อสแกนเสร็จก็ให้ติ๊กที่ช่องนี้ได้เลย
Show Add page dialog after scanning ติ๊กที่ช่องนี้เมื่อต้องการสแกนเอกสารในไฟล์เดียวกันหลายๆหน้าเหมาะกับรูปแบบไฟล์แบบ PDF
8. กด OK เริ่มการสแกน
9.office Mode โหมดการสแกน เหมาะสำหรับงานออฟฟิคโดยเฉพาะ

10.Professional Mode เป็นโหมดที่สามารถปรับรูปแบบการสแกนได้ละเอียดที่สุดโดยสามารถตั้งค่าความละเอียดของไฟล์งานได้ และปรับโหมดสีได้ หากพอมีความรู้ในเรื่องของสีและความละเอียดบ้างก็แนะนำโหมดนี้แต่หากไม่มีความรู้เลยแนะนำโหมดอื่นๆ

รูปประกอบจาก epson.co.th
บทความนี้เขียนโดย http://www.general-a.net/
บทความนี้เขียนขึ้นมาเพื่อช่วยเหลือผู้ใช้งานเท่านั้นไม่ได้ต้องการละเมิดสิทธิ์ใดๆหากพบการละเมิดแจ้ง This email address is being protected from spambots. You need JavaScript enabled to view it.
How to use the Epson Scan for scanning documents or images. The program is available in a choice of modes, both urgent and without any settings. And professional looking, adjust the wedding scan to be beautiful and clear
1. Click Epson Scan on the computer screen. For windows and Mac OS X, select Applications> Epson Software> EPSON Scan.

2. Choose the scan mode The scan mode will change the settings page, suggesting that we want to make it easier and faster to use. Choose Home Mode.

In the Document Type box, selecting the type of document that you want to scan will affect the scan resolution and speed.
3. Press the Preview button to preview the scan.
4. Click the Scan button to start the scan.
5. When we press the Scan button, a File Save Settting window will appear for us to set the record.

In the Location section, where we want to store the scanned files Which can be customized by checking Other and clicking Browse for the desired position. Chefs or organize files that we scan
6. In the File name is the name of the document that we will chef by entering the name in the Prefix box. If there are multiple versions, the program will enter the numbers automatically or specify in the Start Number field.
7.Image Format is the topic of determining the format of the file to be saved. The most popular images are JPEG and PDF documents. We can
And there will be a menu below that allows us to check the option to open
Overwrite any Files with the same name. If you want to overwrite the existing file, check this box. Do not tick.
Show this dialog box before next scan to display the next scan window automatically. Suggesting to tick the speed of scanning multiple sheets
Open image folder after Scanning. Tick to open immediately after scanning is complete. If you want the job you want to open when the scan is complete, check this box.
Show Add page dialog after scanning Check this box when you want to scan multiple pages of the same file, suitable for PDF format.
8. Press OK. Start the scan.
9.office mode The scanning mode is especially suitable for office work.

10.Professional Mode is the mode that can adjust the most detailed scan format by setting the resolution of the file. And can adjust the color mode If you have some knowledge of color and resolution, then this mode is recommended, but if you do not have any knowledge, recommend other modes.

Illustration from epson.co.t